Introduction
Your Clients screen shows all leads and clients that you’ve added to Privyr, with options to search your client list and phonebook, view client details, perform bulk actions, and add or import new contacts to your account.
There is also a Groups tab to view and organise your clients easily, such as by new leads, recently active, or your own custom groups.
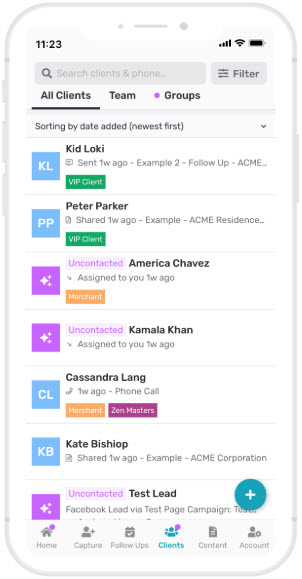
All Clients Tab
The All Clients tab shows all new leads and clients in your Privyr account. You’ll be able to see each client’s name, a preview of their notes, and the last piece of content you sent them (if any). Click on any client to view their full client details.
New Leads received via integrations such as your website or Facebook Lead Ads will have an ‘UNCONTACTED‘ label displayed next to their name.
Use the search box at the top of the screen to find contacts in your client list and phonebook. If you select a contact from your phonebook, you’ll be given the option to import it directly to your Privyr account.
You can also use the (+) button to enter a new contact or import one or multiple contacts from your phonebook.
Tap and hold on any client to trigger multi-select mode and perform bulk actions such as bulk sending content or bulk deleting clients.
Your client list is sorted by the date the client was added to Privyr, with the most recent one at the top.
Client List Filter
You can use the Filter option on the upper right to easily filter leads on your Client List. You can apply one or more filters based on your preferences for the following criteria below, then click Apply Filters to see the filter result.
- Date Created – date range when the client was added/created
- Assigned to – to whom the client is assigned to
- Date Assigned – date range when the client was assigned to the assignee
- Follow Up – date range of the scheduled Follow Up Date of the client
- Last Activity – date range of the last activity to the client
- Contacted Status – if the client’s status is Contacted or Uncontacted
- Source – which lead source the client come from
- Groups – which Group/s the client is added to
- Custom Client Fields (if available)
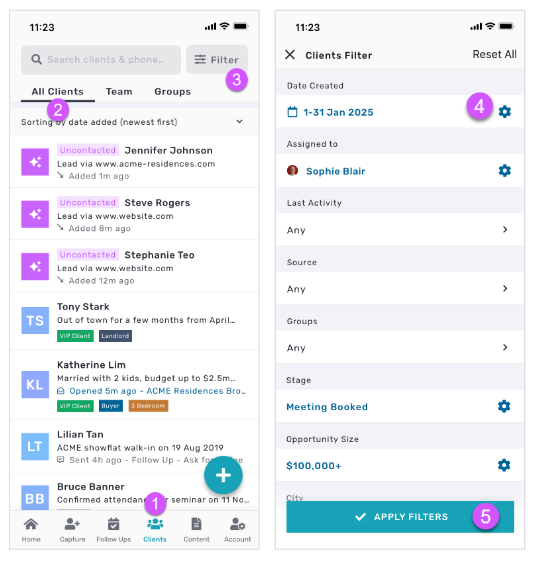
Groups Tab
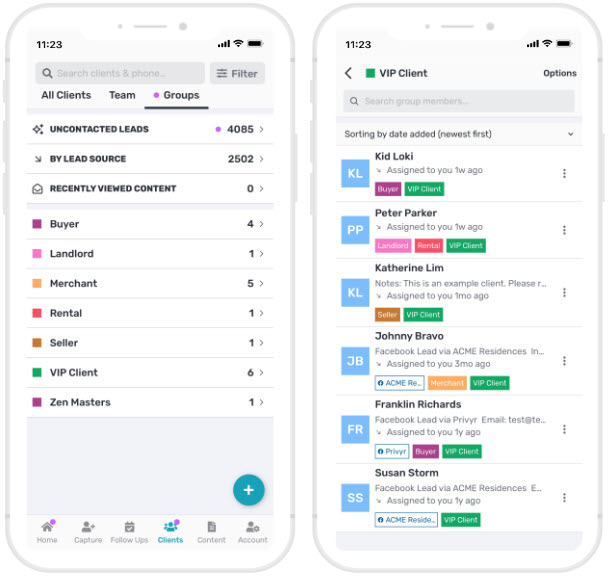
The Groups tab displays the default groups as well as any custom groups you’ve created. The following default groups will always be displayed at the top of the screen:
- Uncontacted Leads that you haven’t acted on yet. This list shows the most recently received leads first, with a purple dot highlighting new leads since you last checked the list.
- View leads By Lead Source. This is a quick filter to view leads based on the lead source they came from (Facebook, Websites, Privyr Lead Forms, etc.)
- Clients who Recently Viewed Content, which are those who opened one of your file or page links in the last 7 days. This list will be sorted by the most recently viewed, with a purple dot highlighting new views since you last checked the list.
You can create, manage, and edit up to 100 custom groups, which will be displayed in alphabetical order below the default groups. View more details at Client Groups.
Bulk Client Actions
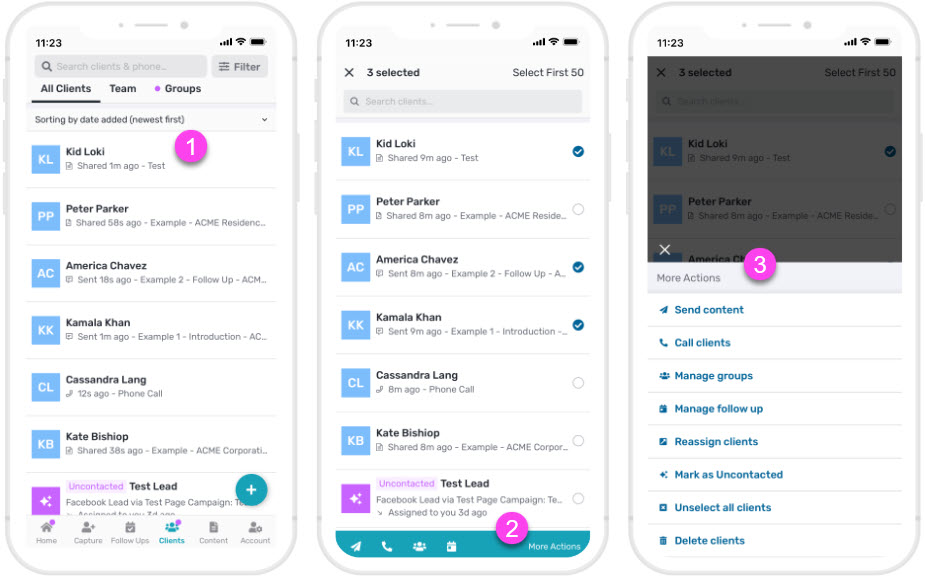
From your client list or client search results screen, tap and hold on any client to trigger multi-select mode and perform bulk actions. You can select up to 50 clients at a time, with options to perform the following actions:
- Send Content to all selected clients via the Bulk Send flow
- Manage Groups for all selected clients
- Manage Follow Ups for all selected clients
- Mark all selected clients as Uncontacted or Contacted
- Delete all selected clients
