Introduction
You can send auto-personalised content to up to 50 clients at a time via the Bulk Send feature. This is a quick and efficient way of engaging with many clients at once, such as if you need to contact several new leads with an introduction or update existing clients on a new product, service, event, or offer.
You can repeat this process as many times as you like to send content to all of your clients, or just the clients within a specific Client Group.
Selecting Multiple Clients
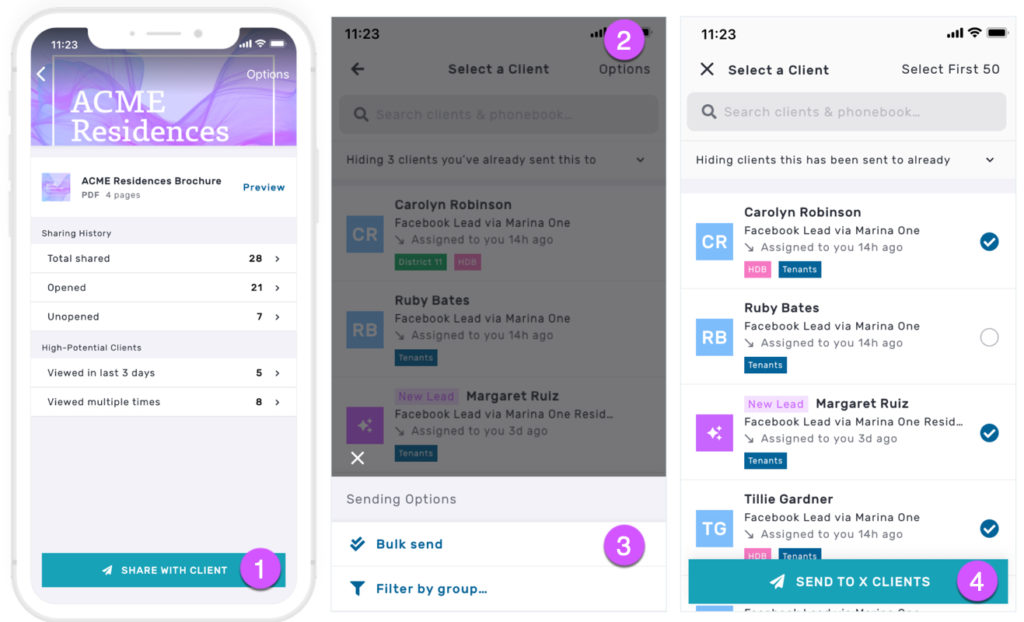
You can select multiple clients and initiate bulk content sending from your Content Details or Client List screens.
When viewing a Message, File, or Page, tap on the SHARE WITH CLIENT button at the bottom to show the Select Clients screen. You can enable multi-select mode by tapping on Options and then Bulk Send at the top right of the screen, or by pressing and holding on any client on the list.
Simply tap on Select First 50 at the top right, or select as many clients as you wish from the list (up to 50 at a time), then tap the SEND TO X CLIENTS button at the bottom to proceed with bulk sending. You can also tap-and-hold on Select First 50 for more options, such as selecting the first 10 clients, 25 clients, 50 clients, or unselecting all.
Note that the Bulk Send option is only available if you have 3 or more clients in your account, and will not allow you to add or select contacts from your phonebook during the process. Make sure to add all recipients to Privyr before bulk sending to them.
You can also select multiple clients from your Client List or client search results screen by pressing and holding on a client to trigger multi-select mode and show Bulk Client Actions.
Selecting Clients in a Group for Bulk Sending
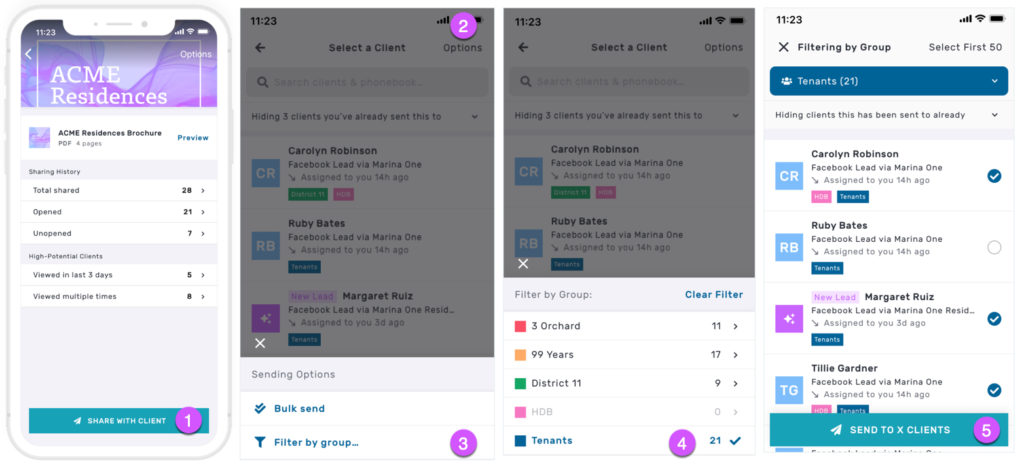
If you’re using Client Groups to organise your clients, you can filter by Group to quickly send content to all clients in a specific group.
When viewing a Message, File, or Page, tap on the SHARE WITH CLIENT button at the bottom to show the Select Clients screen. Tap on Options at the top right of the screen and select Filter by group to view and select from your groups list.
Clients in the group that you’ve already sent the content to will be automatically hidden, so you can focus on sending it to the remaining clients in the group.
Simply tap on Select First 50 at the top right, or select as many clients as you wish from the list, up to 50 at a time, then tap the SEND TO X CLIENTS button at the bottom to proceed with bulk sending.
Bulk Sending Content
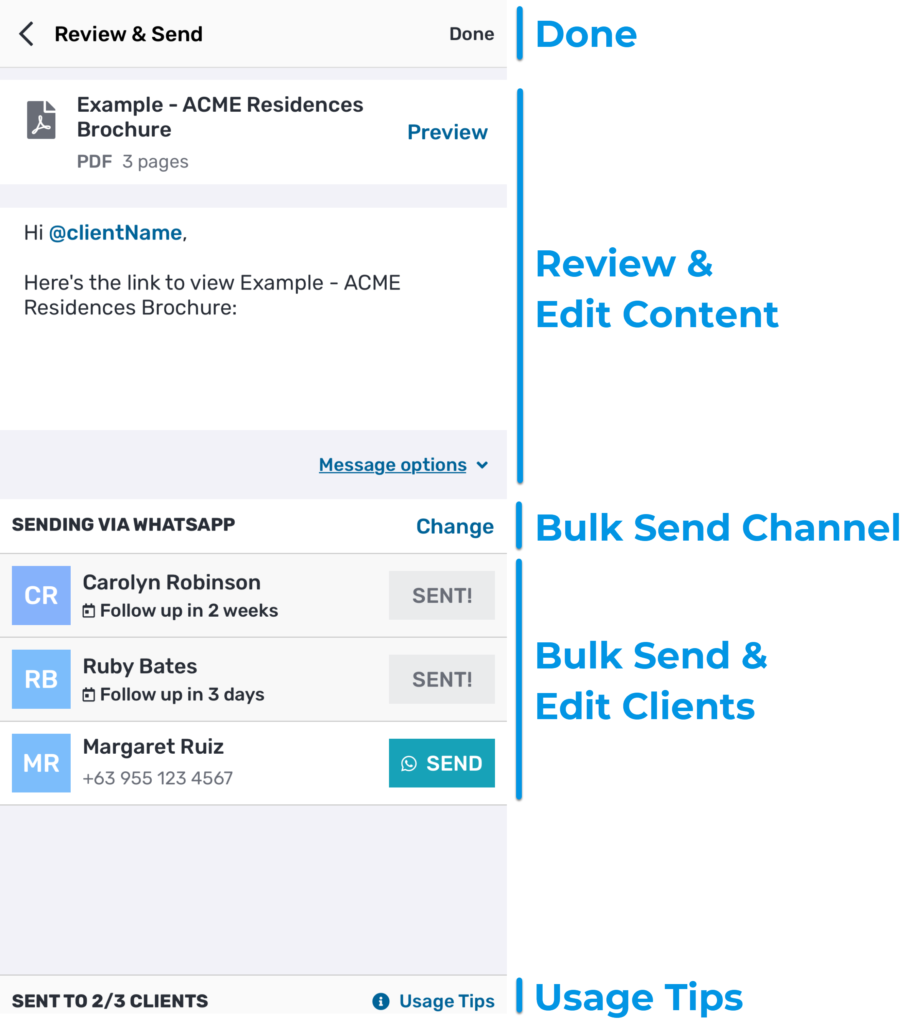
Reviewing and editing content while bulk sending works exactly the same as when Sending Quick Responses or sending content to a single client. However, the bottom half of the screen will now show all clients that you selected, with various options to send or update the client:
- The Bulk Send Channel shows whether you’ll be sending via WhatsApp, SMS, or email when you tap the SEND button for each client. Tap on Change to switch to another sending channel. Note that you can update your default sending channel via your Account Preferences.
- Before sending, the client’s name and contact detail for the selected channel will be displayed.
- Tap the client to edit their name or contact details, if needed.
- Tap the SEND button to send via the bulk send channel, or press-and-hold the SEND button to view more sending options.
- After sending, the client’s follow up will be displayed beneath their name.
- Tap the client to update their follow up date and/or time or edit their contact details.
- You can also tap the SENT button to view more sending options and send again.
- Tap on Usage Tips at the bottom of the screen to view instructions on the various functions.
Once you’re done, you can tap the DONE button in the top-right of the screen to finish and go back to the message, file, or page details.
If you are sending content to members of a group, you will be prompted to Send to more clients to select and send to the remaining group members. If you’ve completed sending to all members of the group, you’ll see a confirmation screen that the content has been sent to the entire group.
