Introduction
Messages are introductions, follow-ups, updates, and other text-based content that you can quickly send to leads and clients. Messages support plain text, links, and emojis, and are auto-personalised for the client when sending.
You can add unlimited messages to your account, for any and every occasion.
Your Messages List
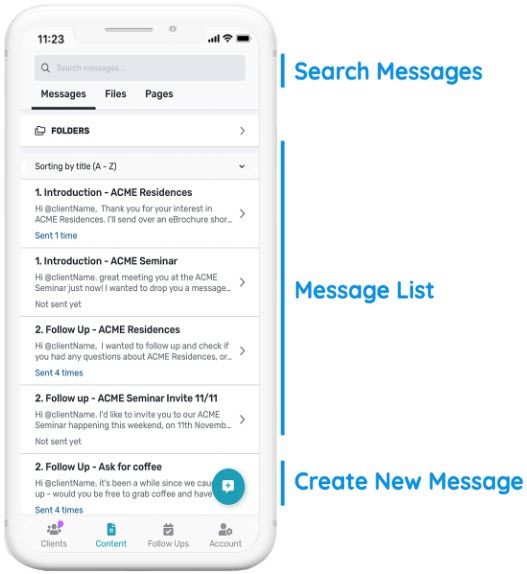
To view your messages, tap the Content icon in the footer and select the Messages tab at the top.
Your Message List shows all messages you’ve added to Privyr, sorted by title. It also displays a preview of the message text and the number of times you’ve sent the message. Tap on a message to view more details and send, copy, edit, or delete it.
Use the search box at the top of the screen to find messages, or tap the (+) button at the bottom to create a new message.
Quick Tip: you can set your Messages List to open as the default Content tab under your Account Personalisation settings.
Message Details
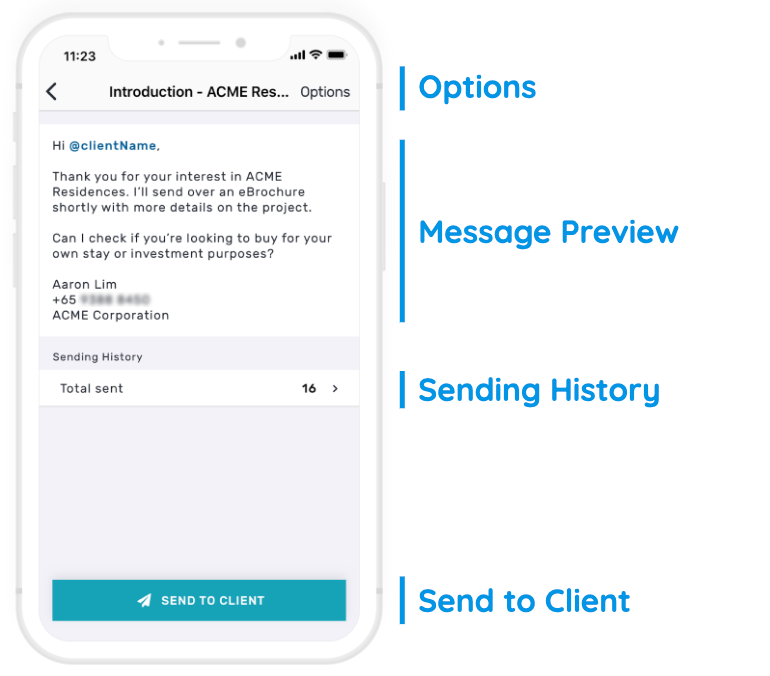
Tap on a message from your message list to view all details and actions related to the message.
The Message Preview shows the text that will be sent to the client. Note that the @clientName token will be automatically replaced with the client’s display name when sending.
The Sending History shows the number of clients you’ve sent this message to. Tap to view a list of these clients with more details and options.
The SEND TO CLIENT button at the bottom allows you to quickly send an auto-personalised version of the message to one or more clients. Just tap this button and select the client you wish to send to, or Bulk Send to up to 50 clients at once.
Tap on the Options button in the top right to create a copy of the message, edit the message, or delete it.
Creating Messages
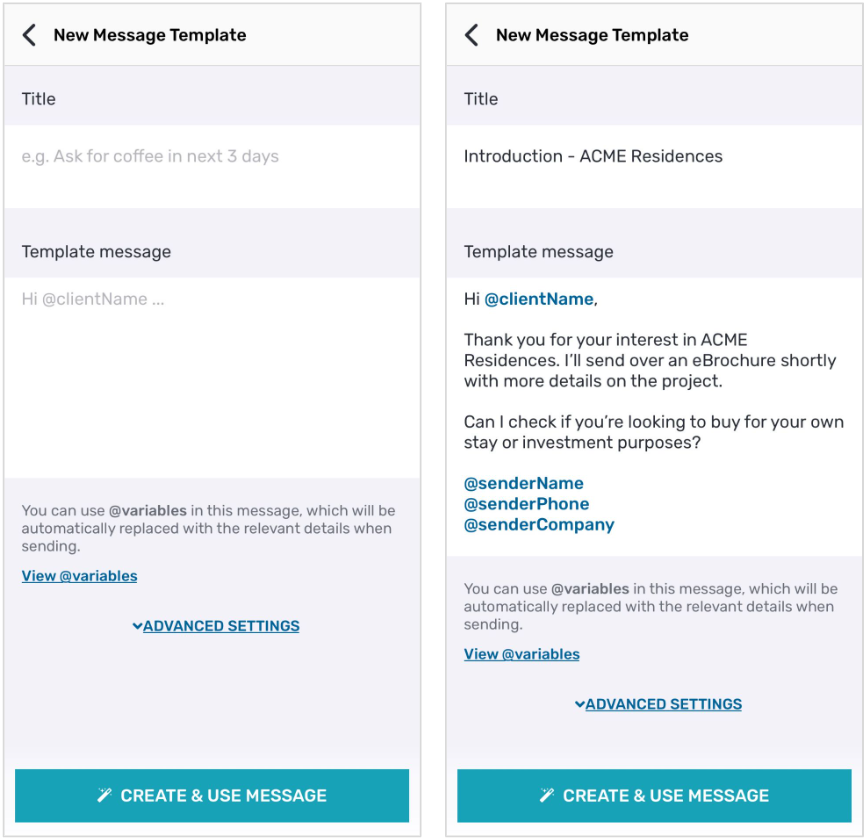
Tap the (+) button on your message list to create a new message template, or copy an existing message via the create a copy option under message details. A message template has only two parts:
- Title is only visible to you within the Privyr app, and is used to help you organise and find your messages. Your clients won’t see this.
- Template Message is the message text that will be sent out to the client, and can contain text, links, and even emoji characters.
- @variables allow you to automatically insert client details and sender details in your messages
- Client @variables: @clientName, @clientEmail, @clientPhone, and more.
These tokens automatically personalise your message with your client’s display name and other information, making the message more warm and personal. - Sender @variables: @senderName, @senderCompany, @senderPhone, @senderEmail, and more.
These tokens automatically insert the current sender’s information, keeping messages up-to-date and accurate across team members and organisations.
- Client @variables: @clientName, @clientEmail, @clientPhone, and more.
- @variables allow you to automatically insert client details and sender details in your messages
Simply type the relevant @variable in your message, and it will be replaced with the corresponding value when sent!
Once you’re done, tap the CREATE MESSAGE button to save the message to your content list. You can always edit or delete it at any time.
Here are some tips for creating message templates:
- Start your message title with a category – such as Introduction or Follow Up – to make searching your messages easier.
- You can add numbers at the front of your message title to control their order on the message list, since they’re sorted by title (e.g. “1. Introduction – New Lead”, “2. Follow Up – Ask for Coffee”, etc)
- If you use chat apps like WhatsApp that support text formatting, you can include the formatting directly in the message template to style it (e.g. using asterisks to *bold text*). View more details at the WhatsApp FAQ – Formatting your messages.
Copying, Editing, and Deleting Messages
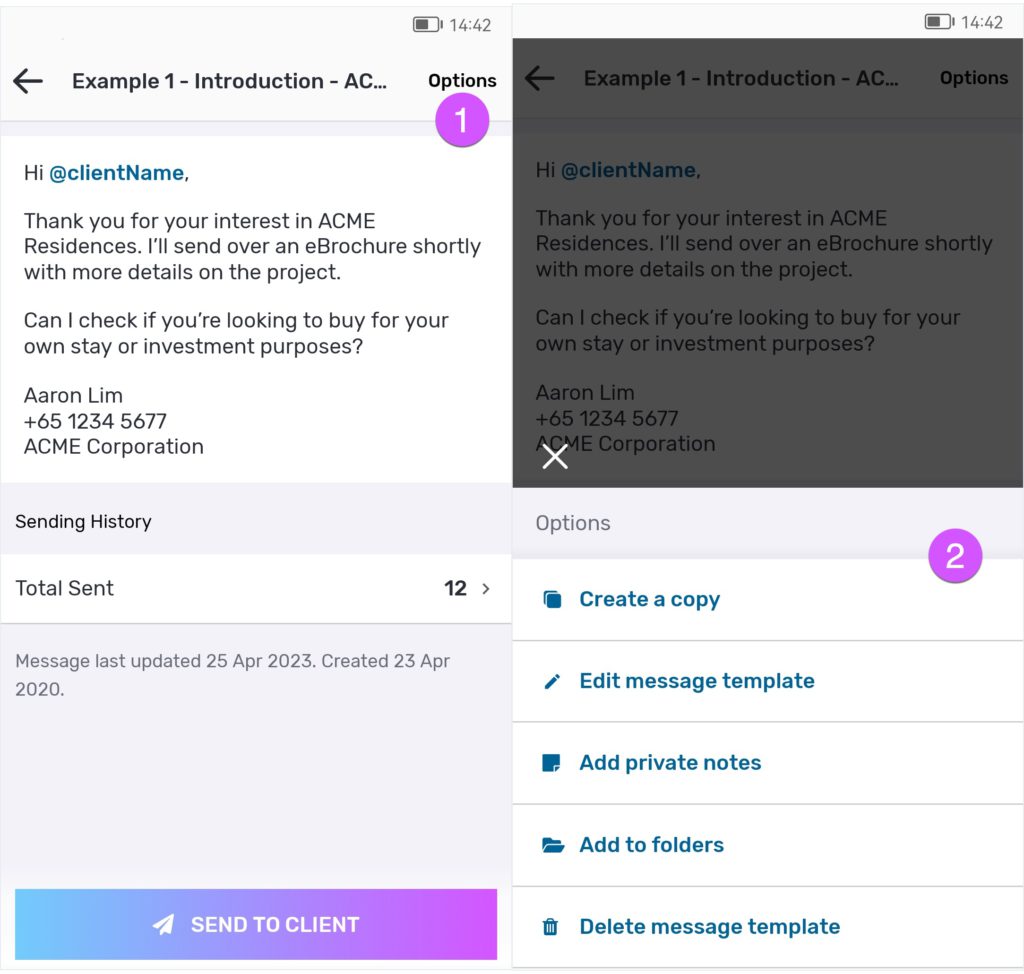
When viewing a message template, you can tap on the Options menu in the top right of the screen to perform a few actions:
- Create a copy to create a new message with the same title and message text. This can be useful if you wish to do a few versions of the same message with only minor changes.
- Add private notes if you wish to include any private details about your message template.
- Add to folders to organise and manage your messages, such as by creator, product or service, or any other categorisation you like.
- Edit message template if you wish to edit the template’s title or message text. These changes will not affect any messages you’ve previously sent.
- Delete message template to permanently remove the message from your messages list, along with any associated data in Privyr. This will not affect any messages that you’ve sent through other applications such as WhatsApp, SMS, email, etc.
Message Folders
Create and use custom folders to help manage and organise your message templates, such as by creator (if you are using Privyr with a Team), product or service, or any other categorisation you like. You can add unlimited messages per folder and multiple folders per message.
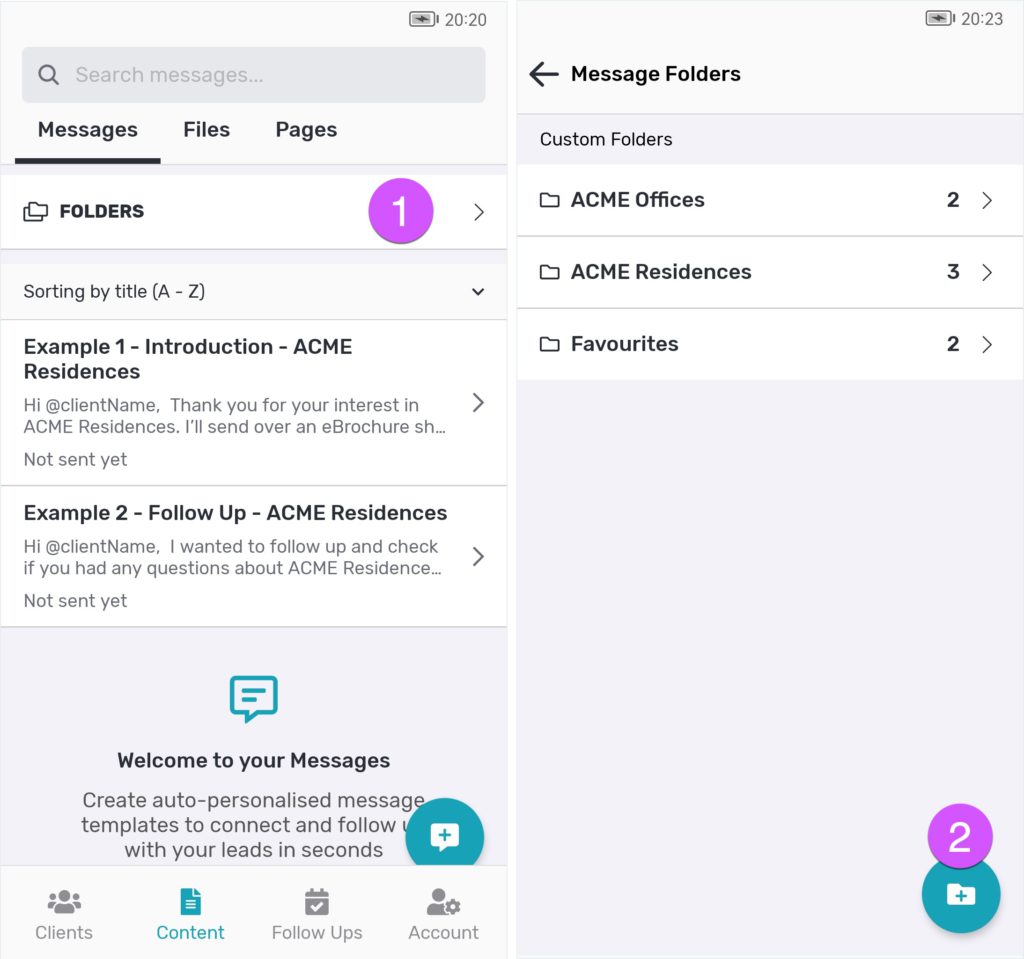
To create a new folder, tap Folders followed by the (+) button on your Messages tab.
To add a message to a folder, tap Options when viewing a message template and then tap Add to Folders. You can add the message to an existing folder, or create a new one by tapping Create New.
Bulk Message Actions
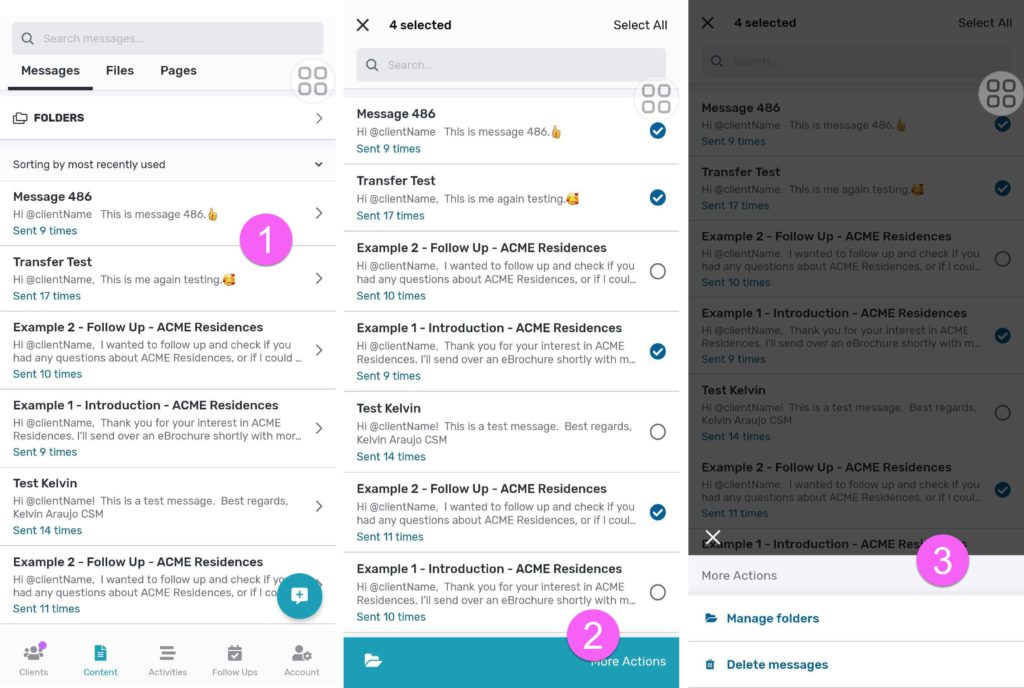
From your Message template list or Message template search results screen, tap and hold on any Message template to trigger multi-select mode and perform bulk actions. You can select up to 20 Message templates at a time (you can also bulk-select up to 20 at a time via the Select First 20 button in the top right), with options to perform the following actions:
- Manage folders for all selected Message templates
- Delete all selected Message templates
Share Access to your Message Templates
You can allow other Privyr users to add copies of your Message templates to their accounts and share them with their clients under their own name and branding.
To find out more about how to share access to your message templates with other Privyr users, see Share Access to Content Templates
