Introduction
The Privyr mobile app sends you instant alerts for important client activity, such as when you receive a new lead via your Facebook Lead Ads or website, when a contact opens one of your file or page links, or when a client’s follow up is due.
These settings can be adjusted via your notification preferences in the Privyr app.
If you’re not getting alerts on your phone, or if your alerts are delayed or only available once you open the Privyr app, please check the settings below on your device to ensure you can receive alerts from Privyr.
Privyr Account Notification Settings
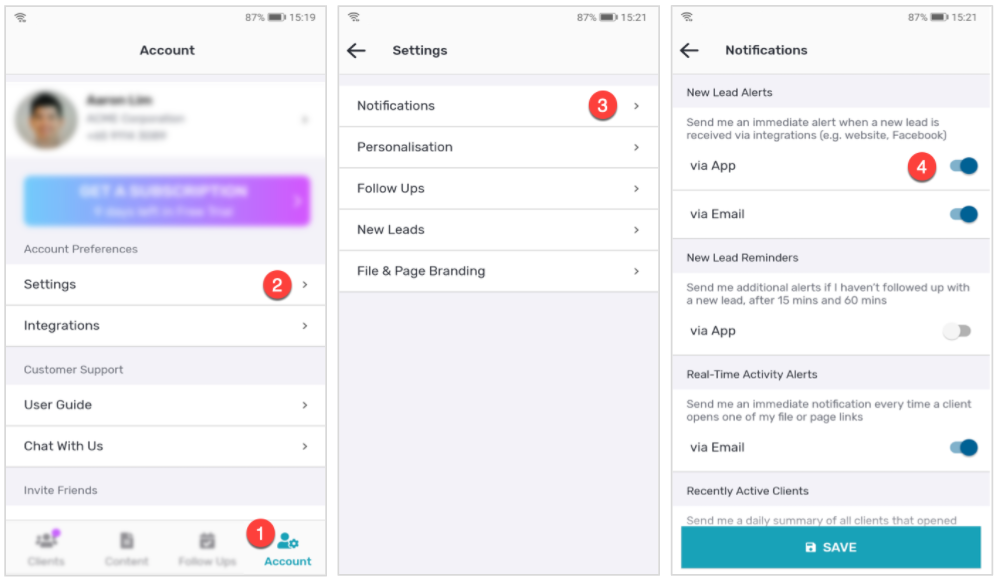
You can configure your notification preferences directly within the Privyr app, via the Account Notification Settings:
- Tap on the Account tab on your Privyr mobile app
- Tap on Settings
- Tap on Notifications
- Enable/disable the ‘via App‘ settings for each event, per your preference
Device Settings: Notifications
Your phone settings may prevent the Privyr app from sending you push notification alerts, even if notifications are enabled within the Privyr app.
If you’re not receiving alerts on your mobile device, check the settings below to ensure that notifications from the Privyr app are not being blocked.
IPHONE SETTINGS
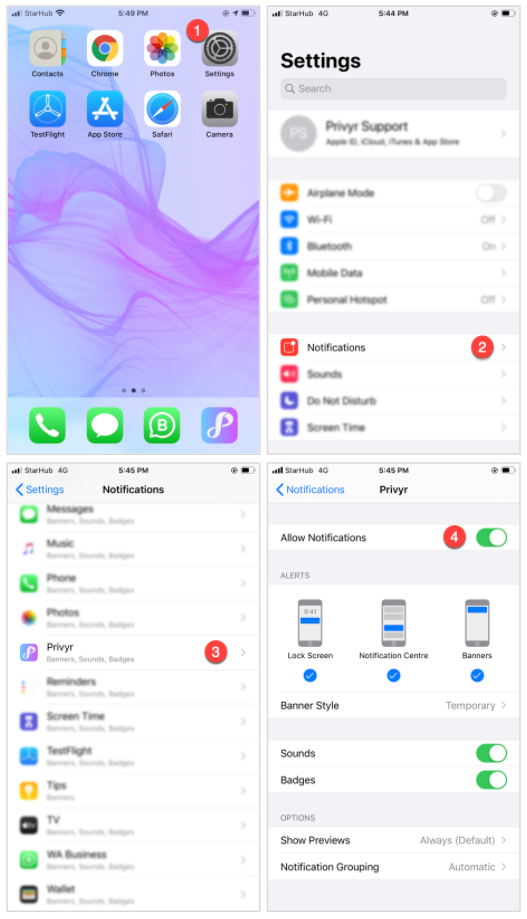
- Open the Settings app
- Select Notifications
- Locate and tap on Privyr from the list of apps
- Enable ‘Allow Notifications’ and all other alert settings
ANDROID SETTINGS
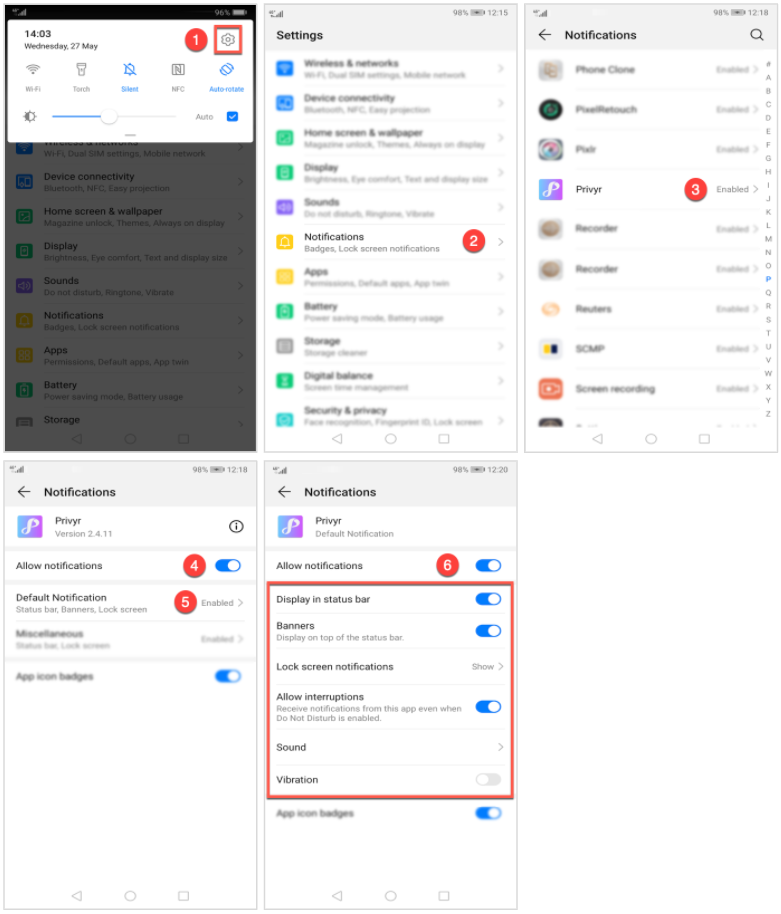
- Tap on the Settings icon on the toolbar that appears when you swipe down from the top of the screen
- Go into Notifications
- Search for Privyr and tap into it
- Enable ‘Allow Notifications’
- Select ‘Default Notifications’ and configure your settings
Device Settings: Mobile Data Usage
If you stop receiving notifications whenever when your device is not connected to Wifi, check the settings below to ensure that cellular data usage is enabled for the Privyr app.
IPHONE SETTINGS
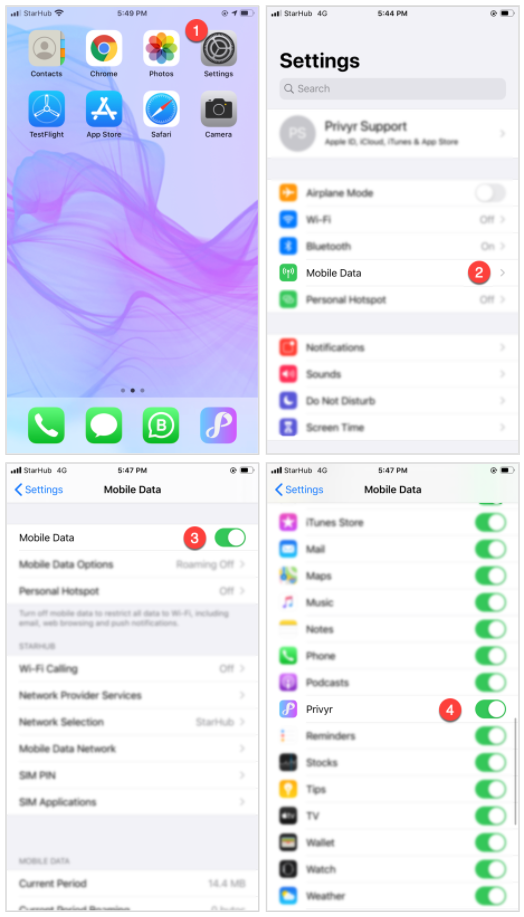
- Open the Settings app
- Tap on Mobile Data
- Ensure that Mobile Data is enabled, at the top of the screen
- Scroll down and ensure that Privyr is enabled
ANDROID SETTINGS
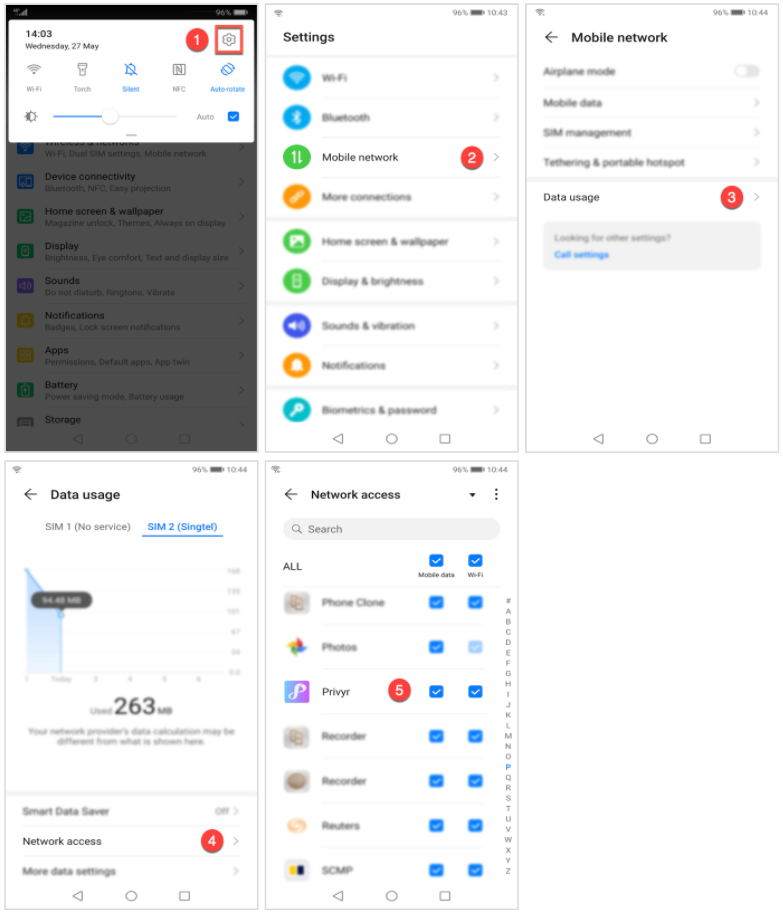
- Tap on the Settings icon on the toolbar that appears when you swipe down from the top of the screen
- Select Mobile Network
- Go into Data Usage
- Tap on Network Access
- Locate Privyr, and enable both ‘Mobile Data’ and ‘Wi-Fi’
Note: These steps may vary slightly depending on phone model and operating system. If you are using dual SIM, you may wish to repeat Steps 4 and 5 to apply to both SIM cards.
Android Settings: Background Data
Some Android devices may suggest or automatically disable app notifications if you’re receiving many alerts or haven’t been opening them, to decrease cellular data usage.
You can check these settings via the steps below to ensure Privyr alerts are not being automatically disabled.
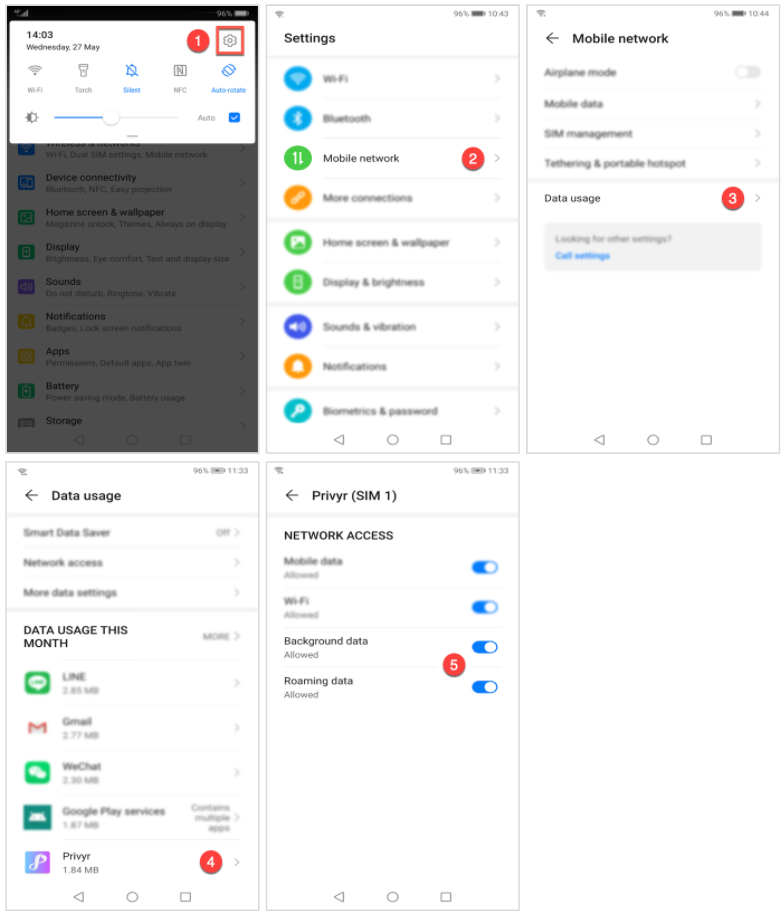
- Tap on the Settings icon on the toolbar that appears when you swipe down from the top of the screen
- Select Mobile Network
- Tap on Data Usage
- Locate Privyr from the list of apps under ‘Data Usage This Month‘
- Enable ‘Background Data’, and ‘Roaming Data’ (if applicable)
Android Settings: Smart Data Saver
The Smart Data Saver mode allows users to restrict cellular data usage across all apps. You can choose to exempt Privyr from being affected should you choose switch this mode on.
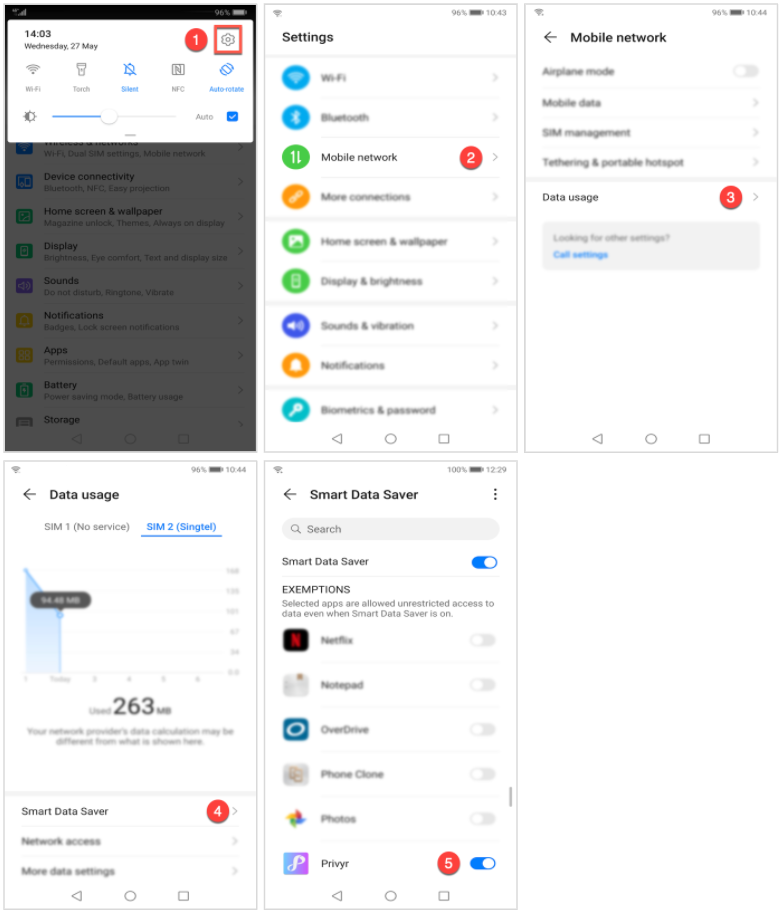
- Tap on the Settings icon on the toolbar that appears when you swipe down from the top of the screen
- Select Mobile Network
- Go into Data Usage
- Open Smart Data Saver
- Under Exemptions, locate and enable Privyr so that even when your phone is on Smart Data Saver mode, you’ll still be able to receive notifications
Note: These steps may vary slightly depending on phone model and operating system. Also, If you are using dual SIM, you may wish to repeat Steps 4 and 5 to apply to both SIM cards.
Android Settings: Battery & Run in Background
Some devices have aggressive battery saving policies that may automatically close apps and prevent them from running in the background to conserve power. You can manage this setting for your Privyr app so that your new lead alerts won’t be affected.
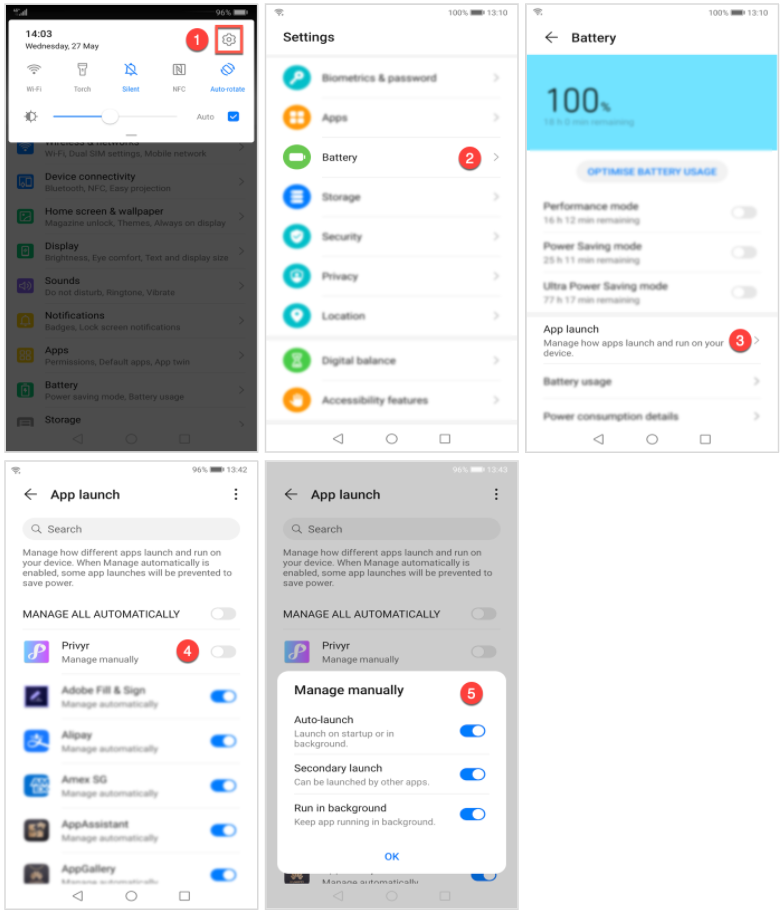
- Tap on the Settings icon on the toolbar that appears when you swipe down from the top of the screen
- Go into Battery
- Select App Launch
- Locate Privyr from the list of apps, and toggle it to ‘Manage Manually’
- Enable all of the options: ‘Auto-Launch’, ‘Secondary Launch’, and ‘Run in Background’
Note: These steps may vary slightly depending on phone model and operating system.
