Introduction
You can connect Privyr to other lead sources or platforms via Pabbly Connect to receive new leads in your Privyr account. This gives you instant new lead alerts and automatically creates the leads in your client list so you can immediately contact them.
The Privyr integration in Pabbly Connect lets you connect over a thousand different lead sources to Privyr, including JustDial, Instamojo, Google My Business, and many other platforms.
Setting Up Pabbly Connect
Automated connections on Pabbly Connect, also known as workflows, can be set up directly from your Pabbly Connect account in just a few minutes. Each workflow has a Trigger and an Action.
To connect your lead source(s) to Privyr via Pabbly Connect, create a workflow with the lead source as the Trigger, and Privyr as the Action.
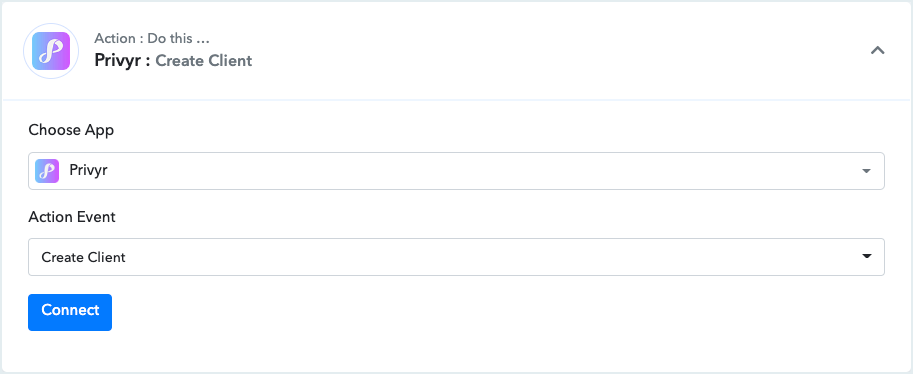
- Log in to your Pabbly Connect account, and click on Create Workflow
- Configure your lead source app as the Trigger (When this happens…)
- The Trigger Event should be related to receiving a new lead, new contact, new form submissions, or similar
- Configure Privyr as the Action (Do this…)
- Choose App: Select Privyr
- Action Event: Select Create Client and click Connect
- Choose Account: Sign in to Privyr and enter your Privyr Authentication Token, which can be found on the Pabbly Connect integration page in your Privyr Account.
- Customise Client: Map the data from your lead source to the fields of a client in Privyr, such as the Name, Lead Source, Email, Phone Number, and Additional Client Details.
- Once done, you can test your workflow and activate it. That’s it!
For a detailed walkthrough of configuring Privyr as the action, connecting your account, customising your client, and testing your workflow, view Setting up Privyr as a Pabbly Connect Action.
Please refer to the following walkthroughs for detailed instructions on configuring various platforms as the Trigger of a workflow:
Pabbly Connect Pricing
Privyr subscriptions include unlimited lead source integrations, lead notifications, and client management, so connecting to Pabbly Connect does not cost anything extra from your Privyr account.
However, connecting your lead source(s) via Pabbly Connect may require a paid Pabbly Connect subscription depending on the type and number of apps you wish to connect, and the volume of leads you receive.
Refer to Pabbly Connect’s pricing page for more information.
Connecting to JustDial
- Log in to your Pabbly Connect account, and click on Create Workflow
- Choose App & Trigger Event:
- Choose App: Select JustDial
- Choose Trigger Event: Select New Leads
- Copy your Webhook URL and send it to your JustDial account manager
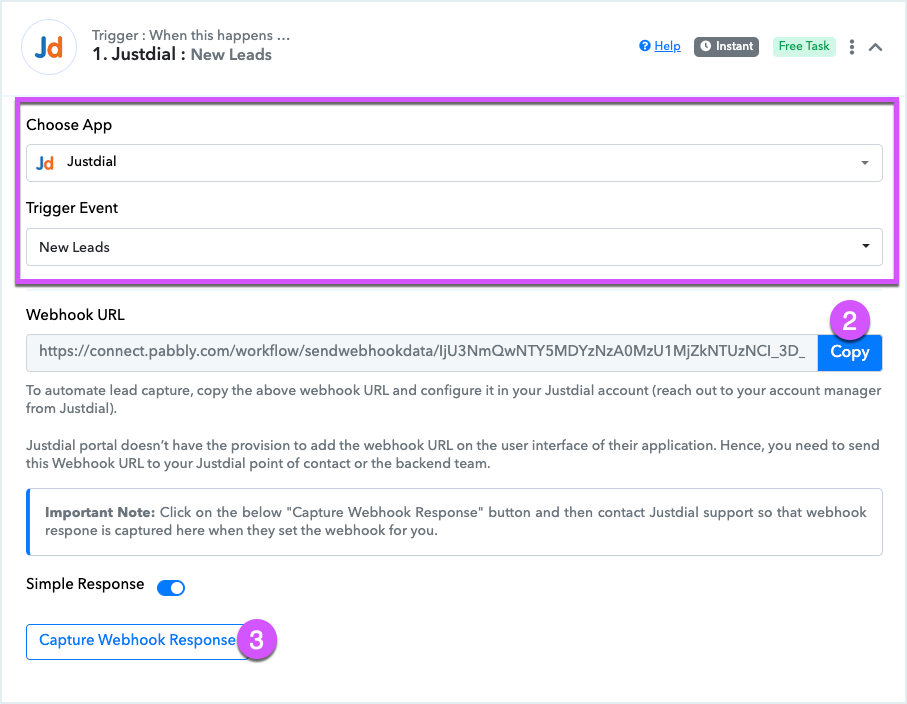
- After you’ve sent your Webhook URL to your JustDial account manager and they’ve set up the webhook for you, click on Capture Webhook Response. Then log in to your JustDial account to send a test submission to confirm that the webhook was set up properly by your JustDial account manager.
- Configure Privyr as the Action (Do this…)
- Choose App: Select Privyr
- Action Event: Select Create Client and click Connect
- Choose Account: Sign in to Privyr and enter your Privyr Authentication Token, which can be found on the Pabbly Connect integration page in your Privyr Account.
- Customize Client: Map the data from your lead source to the fields of a client in Privyr, such as the Name, Lead Source, Email, Phone Number, and Additional Client Details.
- Once done, you can Save and Send a Test Request. That’s it!
For a detailed walkthrough of configuring Privyr as the action, connecting your account, customising your client, and testing your workflow, view Setting up Privyr as a Pabbly Connect Action.
Connecting to Other Systems
You can connect any lead source or platform that supports Pabbly Connect to your Privyr account by creating a workflow with the lead source as the Trigger, and Privyr as the Action.
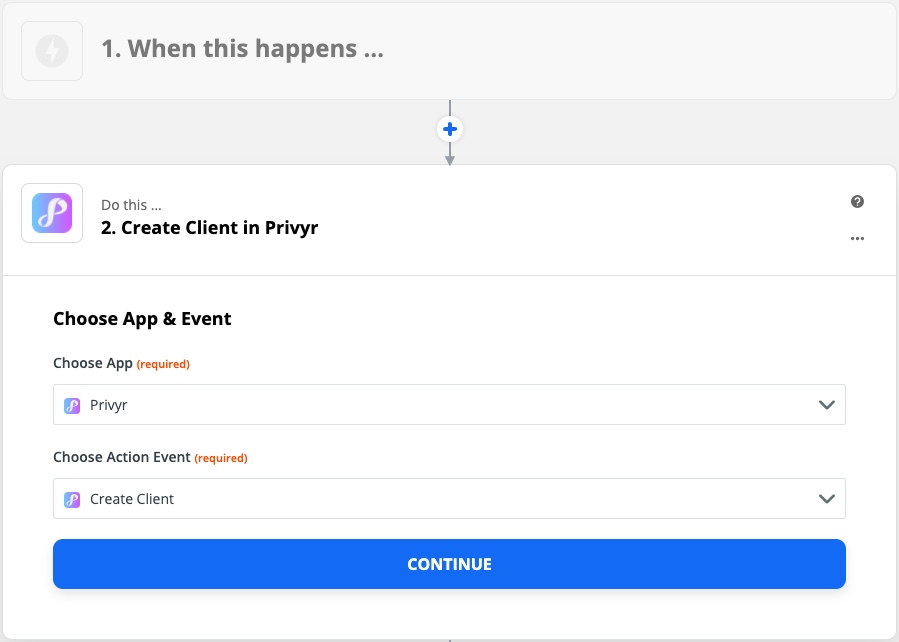
- Log in to your Pabbly Connect account, and click on Create Workflow
- Configure your lead source as the Trigger (When this happens…)
- The Trigger Event should be related to receiving a new lead, new contact, new form submissions, or similar
- Configure Privyr as the Action (Do this…)
- Choose App: Select Privyr
- Action Event: Select Create Client and click Connect
- Choose Account: Sign in to Privyr and enter your Privyr Authentication Token, which can be found on the Pabbly Connect integration page in your Privyr Account.
- Customize Client: Map the data from your lead source to the fields of a client in Privyr, such as the Name, Lead Source, Email Address, Phone Number, and Additional Client Details.
- Once done, you can Save and Send a Test Request. That’s it!
For a detailed walkthrough of configuring Privyr as the action, connecting your account, customising your client, and testing your workflow, view Setting up Privyr as Pabbly Connect Action.
Setting up Privyr as a Pabbly Connect Action
Once you’ve created a workflow with your lead source as the Trigger (When this happens…), you can configure Privyr as the Action via the following steps.
1. Set Privyr as the the Action (Do this…)
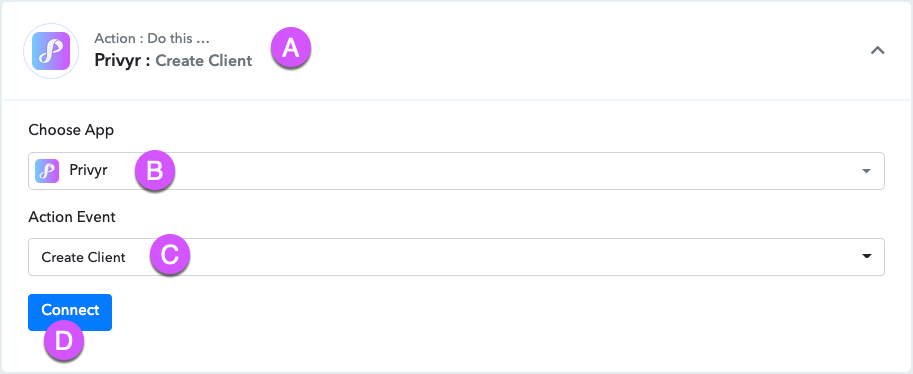
- A) Click on the Action (Do this…)
- B) Choose App: Select Privyr
- C) Choose Action Event: Select Create Client
- D) Click on Connect
2. Connect your Privyr account
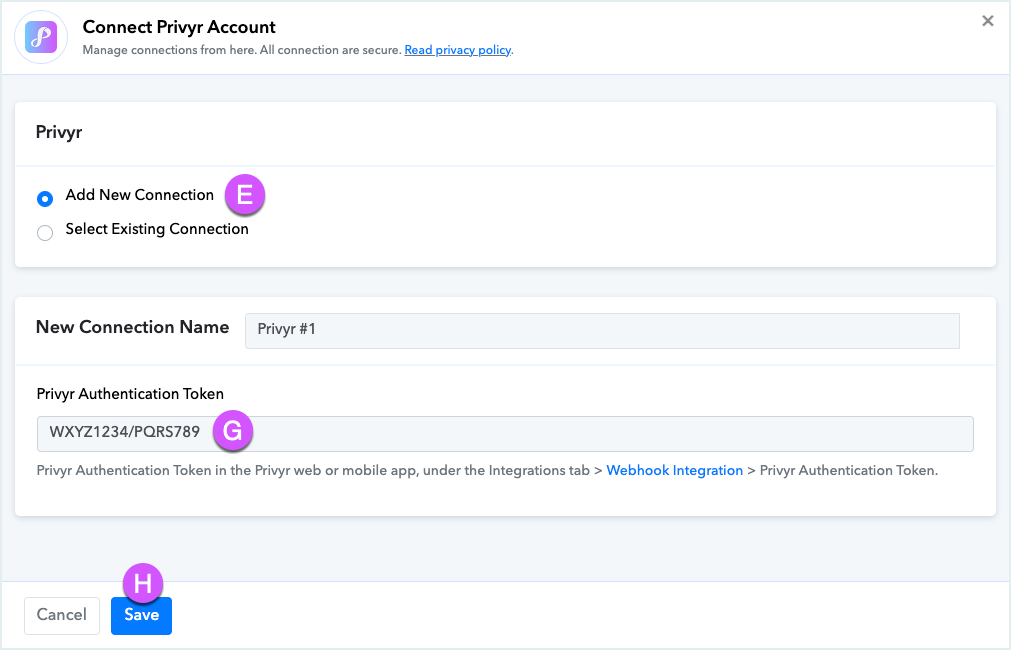
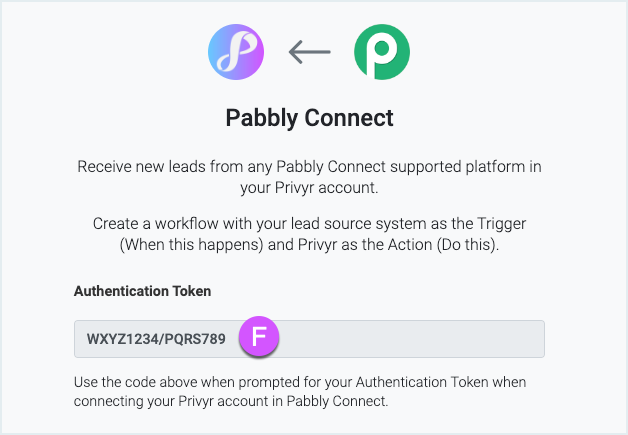
- E) Click on Add New Connection (or Select Existing Connection if you’ve created a connection with Privyr previously)
- F) Go to the Pabbly Connect integration page in Privyr and copy your Privyr Authentication Token
- G) Paste your Privyr Authentication Token into the Pabbly Connect access prompt
- H) Click on Save
3. Map the data from your Lead Source to the fields of a Client in Privyr
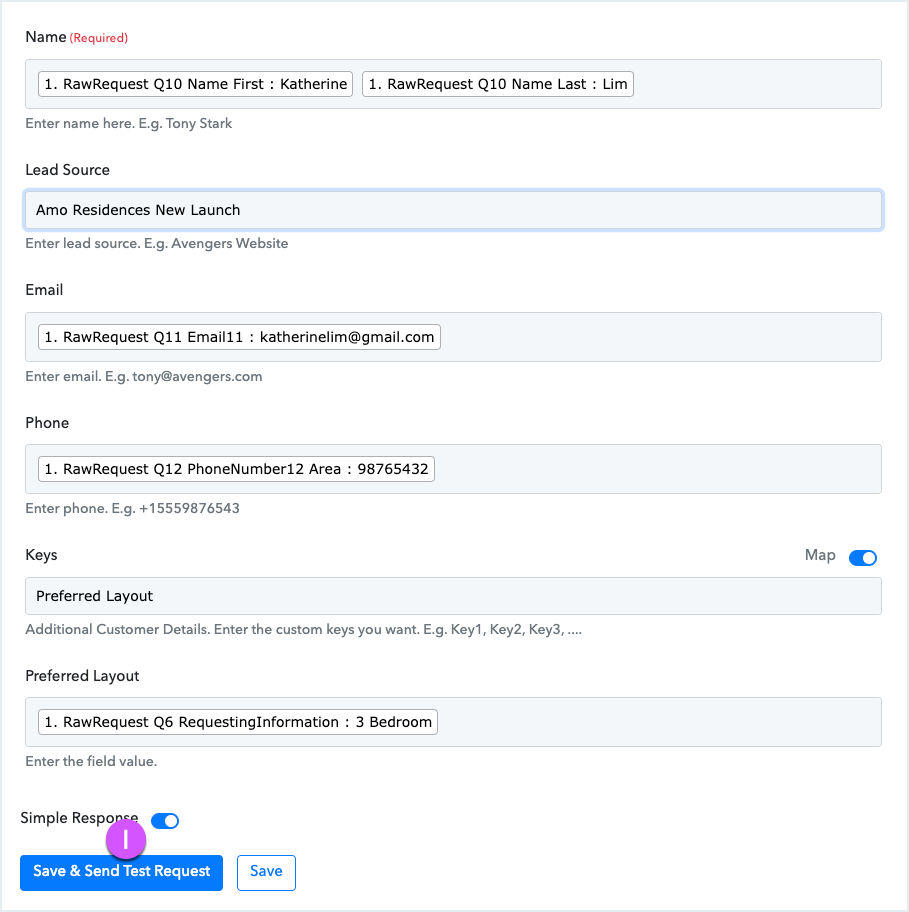
- Name: The name of the lead (required)
- Lead Source: Name the source of the lead, so you know where it came from. This will be visible on your new lead alerts, as well as when viewing the lead in Privyr (optional)
- Email: The email address of the lead (optional)
- Phone: The phone number of the lead (optional)
- Keys: Add any other data points that you’d like to save for a lead, such as your custom questions and answers. This information will be displayed when viewing the lead in Privyr
- I) Once done, click on Save & Send Test Request. You should receive a test lead in your Privyr account with the data mapped correctly.
That’s it! You’re all set!
New Lead Alerts
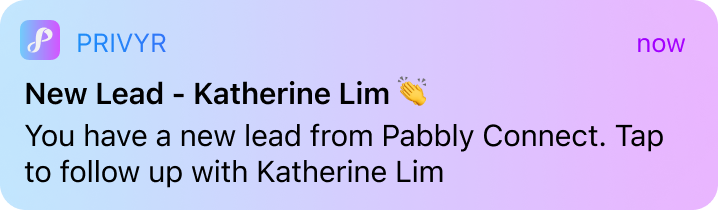
Once you connect your lead source(s) to Privyr through Pabbly Connect, any new leads submitted via those platforms will send you a new lead alert via the Privyr app and email. You can configure these alerts via your Account Notification Settings.
Tap the alert to view the lead with all the captured information displayed on their notes field. You can immediately contact them or send an auto-personalised Quick Response.
You can also enable additional alerts if you haven’t acted on a new lead within 15 minutes and 60 minutes, in case you missed the first notification. You can enable these extra alerts via your Account Notification Settings.
All new leads from Pabbly Connect will be displayed with an UNCONTACTED label in their client details and the client list until you act on them. They’ll also appear in your Uncontacted Leads group and Actions tab.
Depending on your Uncontacted Leads Settings, the UNCONTACTED label may be automatically removed when you view the lead, click their contact buttons, send them content, and/or set a follow up date. You can also manually mark or unmark a lead as UNCONTACTED via the options menu when viewing the lead.
WhatsApp Auto-Responder
You can set up a WhatsApp Auto-Responder to instantly message new leads on WhatsApp. Any new lead you receive via your integrations will be immediately and automatically messaged from your own WhatsApp number, even when you’re busy or offline.
All messages are sent from your existing WhatsApp Business number, so you can view and continue all conversations directly in the WhatsApp Business app on your phone or laptop.
Privyr’s Auto-Responder works through WhatsApp’s official APIs (Privyr is a verified Meta Business Partner), keeping your WhatsApp account and data safe while complying with WhatsApp’s Terms and Conditions.
For more information on setting this up, view our full guide on WhatsApp Auto-Responder.
Distribute Pabbly Connect Leads to other Recipients
You can automatically share leads from Pabbly Connect with other recipients via email, even if they don’t have a Privyr account. This is useful if you’d like to distribute leads to your clients or colleagues, and can be configured to forward all leads to all recipients, or distribute leads equally in a Round Robin fashion.
Recipients will receive new lead details instantly via email and/or the Privyr app, with attribution ‘This lead was sent to you by @name at @company’ (where @name and @company are replaced with the Name and Company from your User Profile, respectively).
Find out more about Automatic Lead Distribution.
