Default Intro Message lets you send a pre-selected Message template to new leads with a single click, streamlining your outreach. This feature skips the usual 4-step Quick Response flow, where you’d select ‘Quick Response’, choose your message, review, and then send it. While the Quick Response flow offers more flexibility and customization for follow-up messages, Default Intro Message is perfect for quick, straightforward introductions.
Managing Default Intro Message Settings
To manage your Default Intro Message settings, follow these steps:
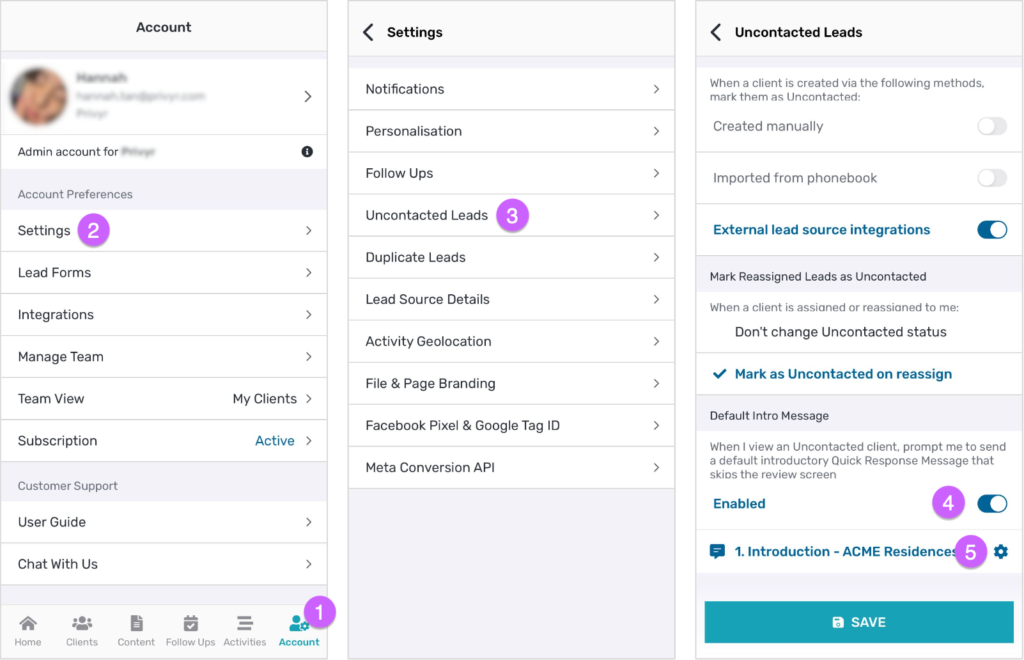
- Tap on the Account button in the footer
- Go to Settings
- Go to Uncontacted Leads and scroll down to the Default Intro Message section
- Enable or disable Default Intro Message via the toggle
- If Default Intro Message is enabled, you can tap on the gear symbol to select a Message template to use as your Default Intro Message
Sending a Default Intro Message
If Default Intro Message is enabled, you will see the Send Intro Message view whenever you view an Uncontacted Lead:
- Message Title: This is for internal reference and will not be sent to your client.
- Message Preview: This is the message that will be sent to your client.
- Send Button: You will be prompted to send the message via WhatsApp, SMS, Telegram, or Email, based on your Default Sending Channel settings. Tapping this button will open a chat with your client in the selected platform, with your pre-set intro message automatically filled in, ready to send.
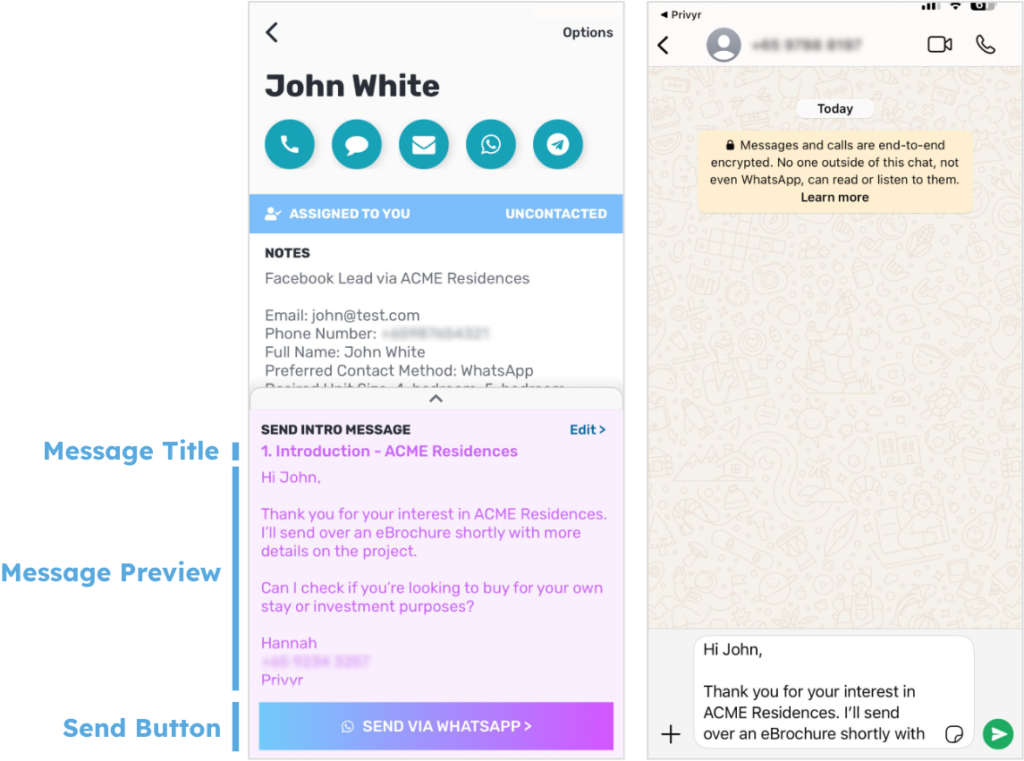
Selecting a Different Sending Channel
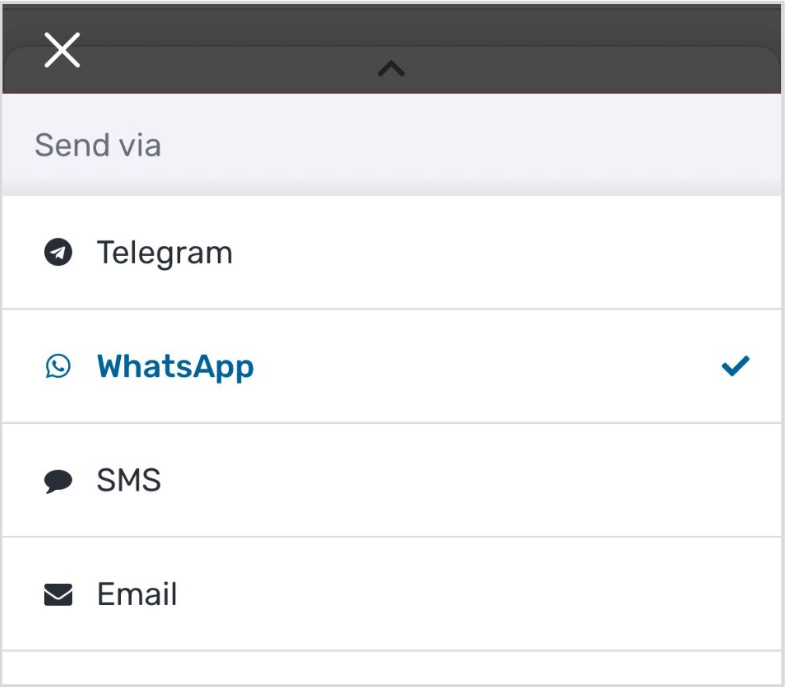
If you want to send your message via a different channel, simply press-and-hold on the Send Button to select a different one.
Editing the Intro Message
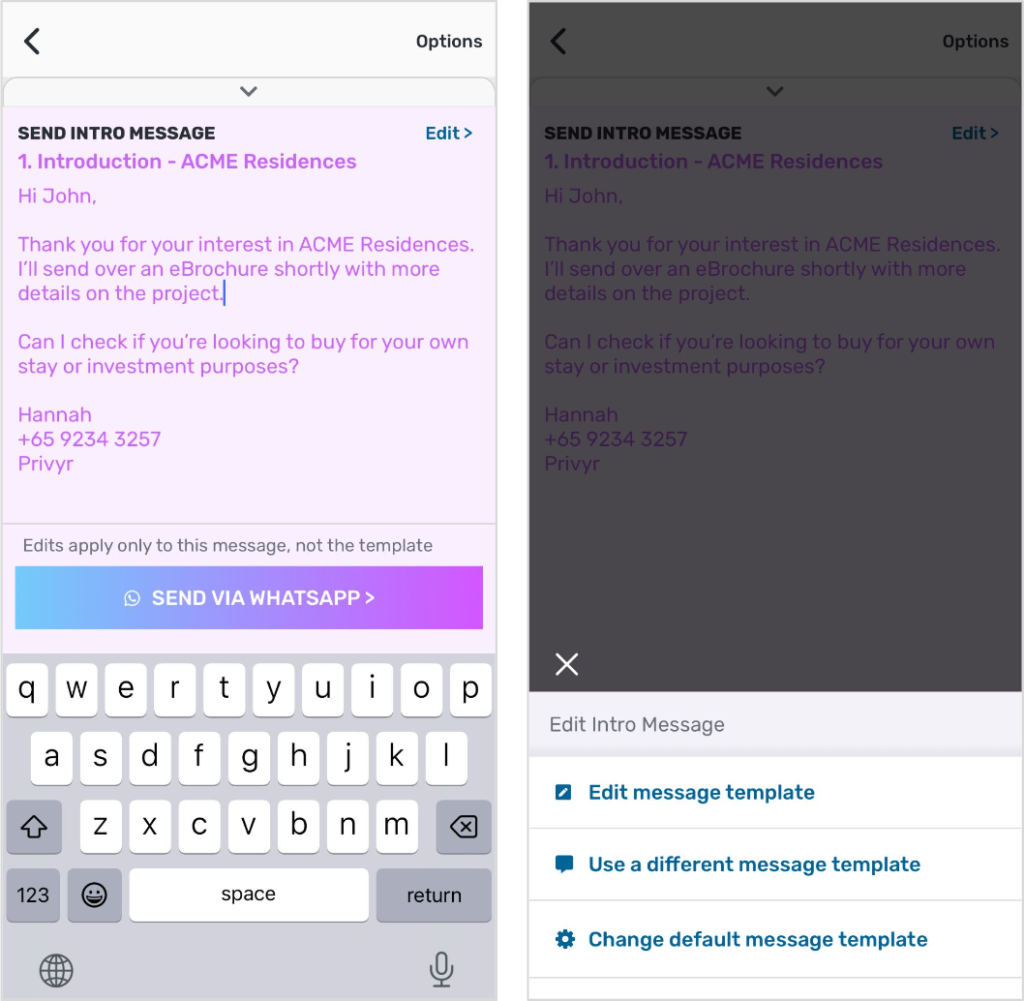
To quickly edit the message without changing your saved template, tap the Message Preview to make any changes directly.
When you click on Edit, you’ll find these additional options:
- Edit message template: Make changes and save them to the message template for future use.
- Use a different message template: Pick a different message to send just this time. The next time you use the Send Intro Message option, it will go back to your Default Intro Message.
- Change default message template: Pick a different message to send, and set it as the new default. This new message will be used the next time you use the Send Intro Message feature.
