Introduction
You can connect Privyr to Swipe Pages to receive new leads submitted via your Swipe Pages contact forms in your Privyr account. This gives you instant new lead alerts and automatically creates the leads in your client list so you can immediately contact them.
Note that you’ll need to have a Swipe Pages account to set up this integration.
Connecting to Swipe Pages
Connecting your Privyr account to Swipe Pages only takes a minute, and can be done directly from your Swipe Pages account.
Log in to your Swipe Pages account and navigate to the page where you want to send leads to Privyr. Go to the Integrations tab and select Webhooks. At each step, input the following details:
1. URL
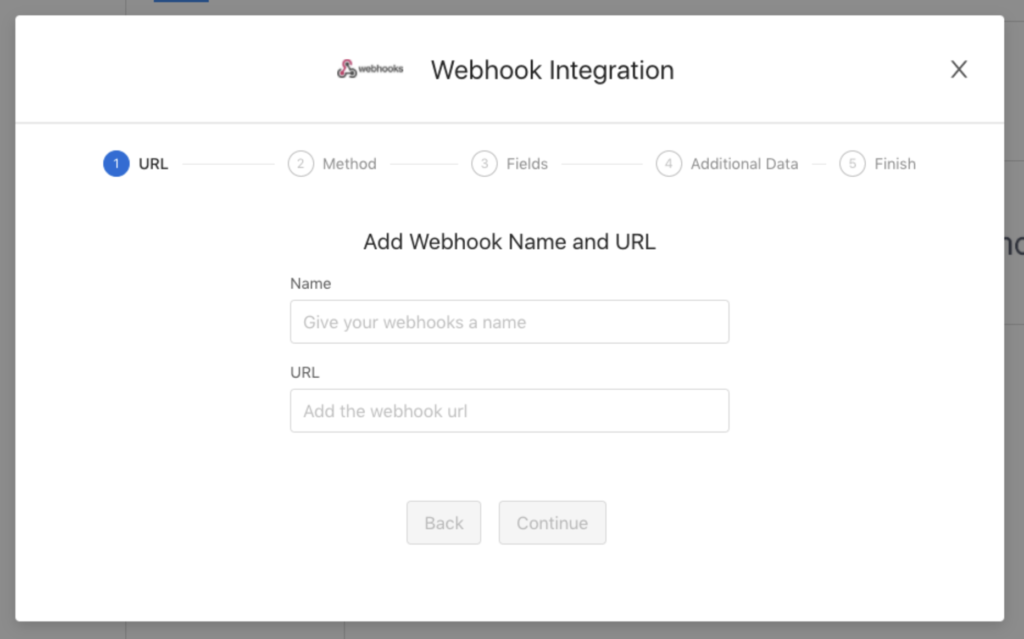
- Name: Add a name so that you can easily recognise the webhook later (e.g. “Swipe Pages Homepage to Privyr”)
- URL: Copy and paste the URL from your Privyr account
- This value can be found on the Swipe Pages integration page in your Privyr account.
2. METHOD
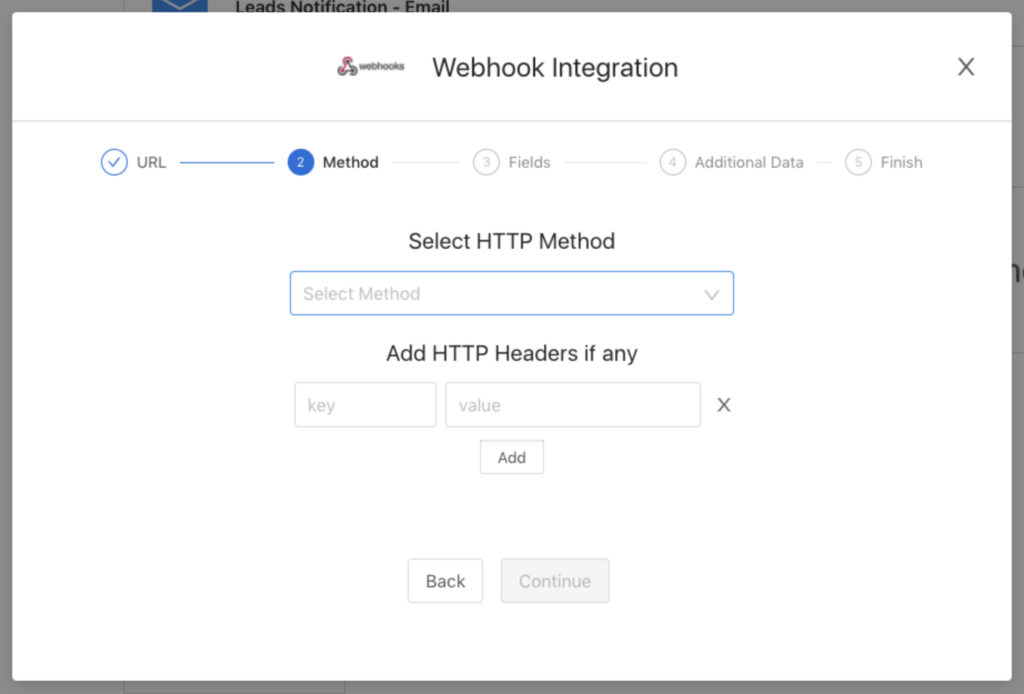
- Select HTTP Method: POST
- HTTP Headers: Leave blank
3. FIELDS
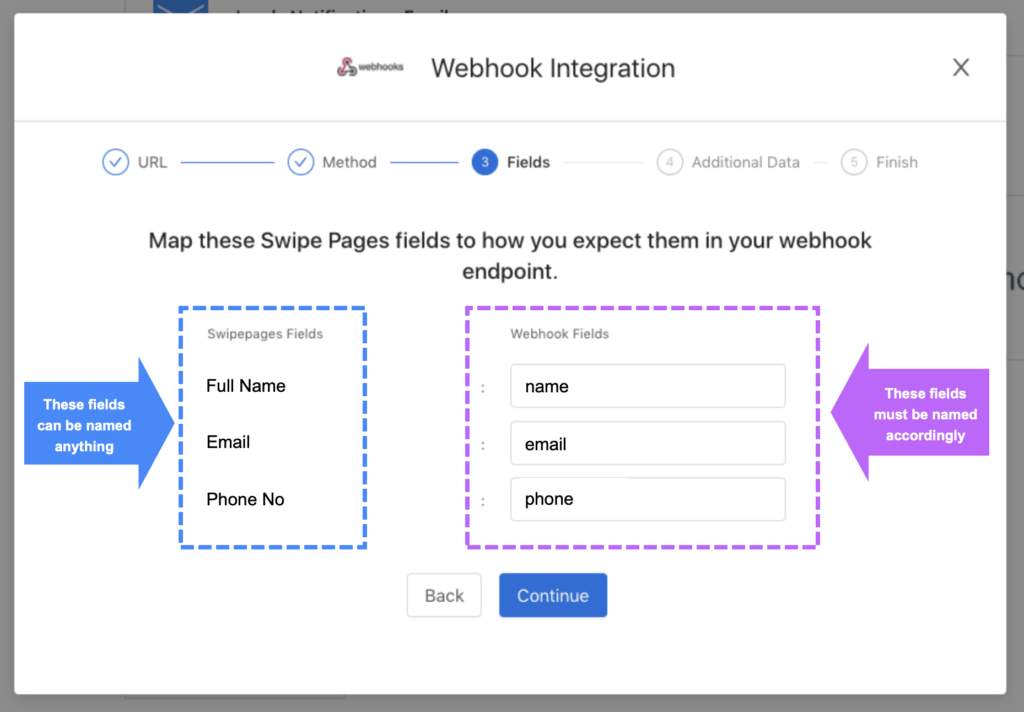
- To ensure the contact details from Swipe Pages appear correctly in Privyr, please name the following Webhook Fields exactly as below:
- Client Name:
name(Mandatory field) - Phone Number:
phone(Optional field) - Email Address:
email(Optional field)
- Client Name:
- All other fields can be named freely, as you would like them to be reflected in your Privyr Notes.
4. ADDITIONAL DATA
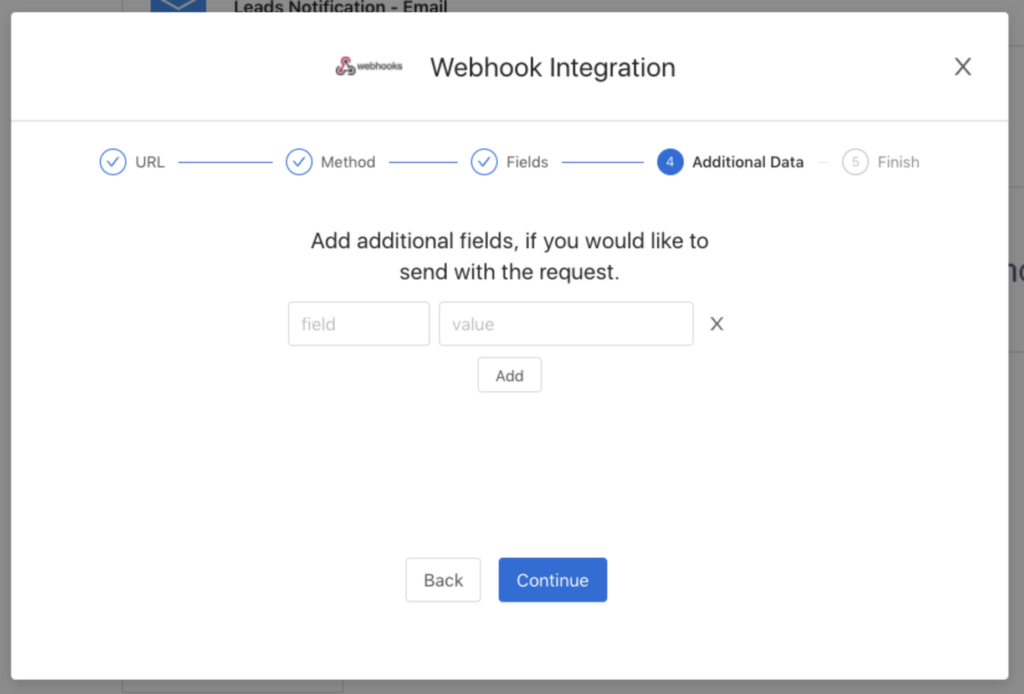
- Set additional parameters that will be submitted for all leads from this page. For example, you can add a field called “Page Source” with the value “Homepage” to indicate that the lead was captured from your homepage.
To verify your setup, visit your Swipe Pages page and send yourself a test lead. Check that your test lead has been received in your Privyr account with all fields correctly mapped.
New Lead Alerts
Once you connect your Swipe Pages contact form(s) to your Privyr account, any new leads submitted via those forms will send you a new lead alert via the Privyr app and email. You can configure these alerts via your Account Notification Settings.
Tap the alert to view the lead with all the captured information displayed on their notes field. You can immediately contact them or send an auto-personalised Quick Response.
You can also enable additional alerts if you haven’t acted on a new lead within 15 minutes and 60 minutes, in case you missed the first notification. You can enable these extra alerts via your Account Notification Settings.
All new leads from Swipe Pages will be displayed with an UNCONTACTED label in their client details and the client list until you act on them. They’ll also appear in your Uncontacted Leads group.
Depending on your Uncontacted Leads Settings, the UNCONTACTED label may be automatically removed when you view the lead, click their contact buttons, send them content, and/or set a follow up date. You can also manually mark or unmark a lead as UNCONTACTED via the options menu when viewing the lead.
WhatsApp Auto-Responder
You can set up a WhatsApp Auto-Responder to instantly message new leads on WhatsApp. Any new lead you receive via your integrations will be immediately and automatically messaged from your own WhatsApp number, even when you’re busy or offline.
All messages are sent from your existing WhatsApp Business number, so you can view and continue all conversations directly in the WhatsApp Business app on your phone or laptop.
Privyr’s Auto-Responder works through WhatsApp’s official APIs (Privyr is a verified Meta Business Partner), keeping your WhatsApp account and data safe while complying with WhatsApp’s Terms and Conditions.
For more information on setting this up, view our full guide on WhatsApp Auto-Responder.
Distribute Swipe Pages Leads to other Recipients
You can automatically share leads from Swipe Pages with other recipients via email, even if they don’t have a Privyr account. This is useful if you’d like to distribute leads to your clients or colleagues, and can be configured to forward all leads to all recipients, or distribute leads equally in a Round Robin fashion.
Recipients will receive new lead details instantly via email and/or the Privyr app, with attribution ‘This lead was sent to you by @name at @company’ (where @name and @company are replaced with the Name and Company from your User Profile, respectively).
Find out more about Automatic Lead Distribution.
