Introduction
Privyr works with both WhatsApp and WhatsApp Business, letting you send messages and auto-personalised Quick Responses to your leads and clients within seconds, without having to manually start or find the chat in WhatsApp.
Either WhatsApp OR WhatsApp Business Installed
When you have either WhatsApp or WhatsApp Business installed on your mobile device (but not both), you’ll be automatically redirected to that application whenever you click the WhatsApp icon from the client details screen or send a Quick Response.
However, if you have both WhatsApp and WhatsApp Business installed, you’ll get more options on which app to use (see below for more details).
Both WhatsApp AND WhatsApp Business Installed
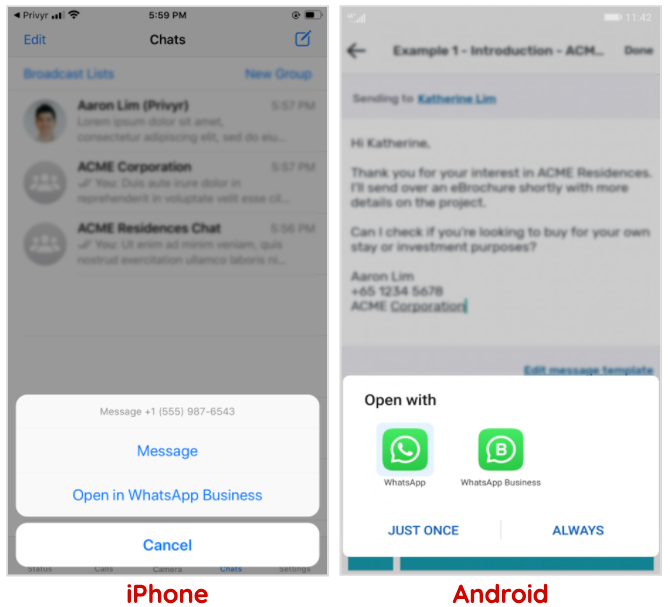
If you have both WhatsApp and WhatsApp Business installed and logged in on your mobile device, you’ll have the option to choose which app to use when sending a message from Privyr:
- On iPhone, the system will always open WhatsApp first, with option to ‘Message‘ (in WhatsApp) or ‘Open in WhatsApp Business‘.
- On Android, you’ll be prompted to open with WhatsApp or WhatsApp Business. You can then choose ‘Just Once‘ (so you get prompted to choose every time) or ‘Always‘ (which will set the choice as the default going forward, skipping the prompt in the future). You can change this behaviour via the Android default app settings.
Troubleshooting: Prompt to log into WhatsApp or WhatsApp Business
If you have both WhatsApp and WhatsApp Business installed but are only logged into one of them, then the version of WhatsApp that is not logged in will always be opened, followed by a prompt to log in or a screen stuck at ‘searching’.
This is WhatsApp’s way of letting you know that you’ve installed but are not logged into one of the apps. If this happens, simply uninstall the version of WhatsApp that you are not using. Alternately, Android users can change their default app settings to always open the correct WhatsApp version.
Android Setting: Default App for WhatsApp
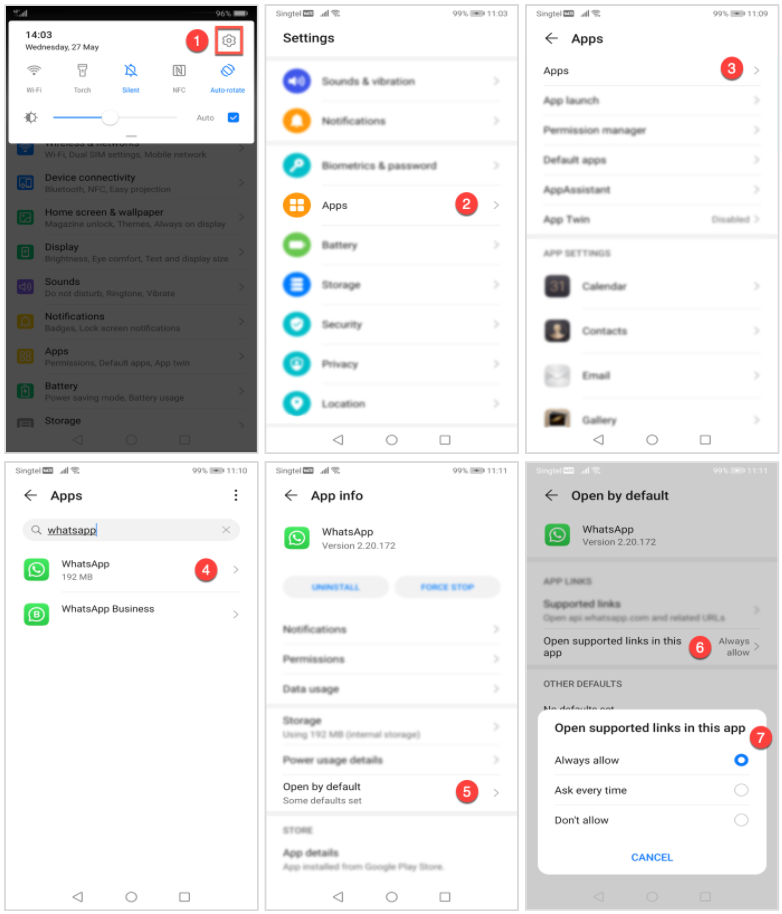
On Android, you can set or change the version of WhatsApp that opens by default, via the following steps:
- Tap on the Settings icon on the toolbar that appears when you swipe down from the top of the screen
- Tap on Apps
- Tap on Apps again
- Search for and select WhatsApp (or WhatsApp Business)
- Tap on Open by default
- Tap on Open supported links in this app
- Select between the following options:
- Always allow if you want this version of WhatsApp to open every time
- Ask every time if you want to choose which version of WhatsApp to open each time
- Don’t allow if you never want this version of WhatsApp to open, and don’t want to have the choice to open it
Once you’ve set the default for one version of WhatsApp, you should also update the other version of WhatsApp to ensure the expected behaviour. For example:
- If you selected ‘Ask every time‘ for WhatsApp, also select ‘Ask every time‘ for WhatsApp Business
- If you selected ‘Always allow’ for WhatsApp, select ‘Don’t allow‘ for WhatsApp Business
- If you selected ‘Don’t allow‘ for WhatsApp, select ‘Always allow‘ for WhatsApp Business
