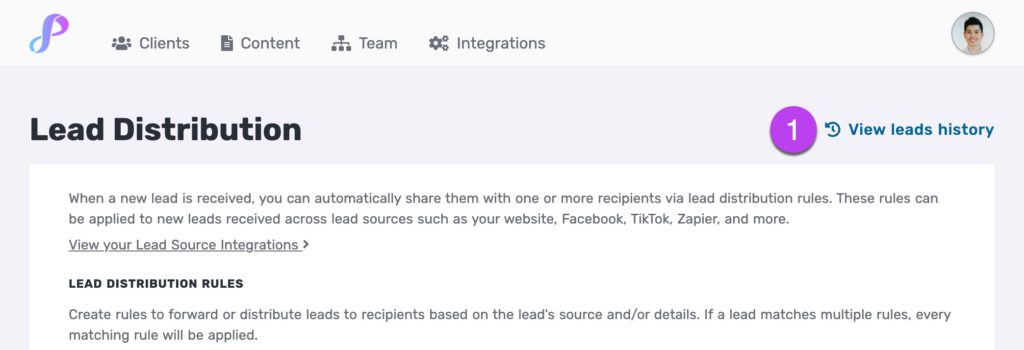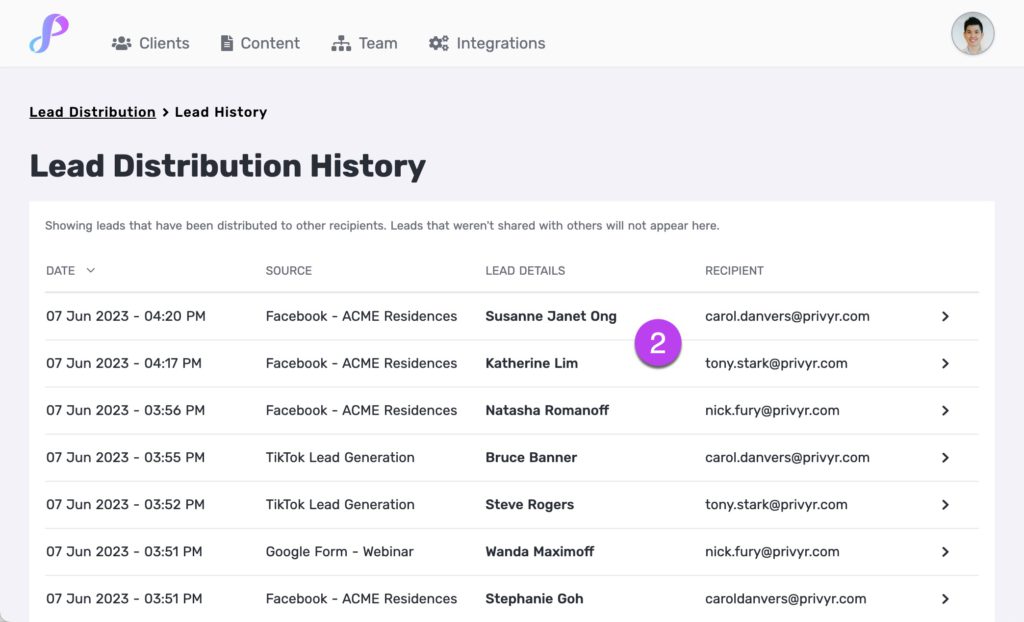Introduction
You can automatically share leads from Facebook, TikTok, website contact forms, and other lead sources with other recipients via their email and Privyr account. This is useful if you’d like to distribute leads to your clients or colleagues, and can be configured to forward all leads from a page to all recipients, or distribute leads equally in a Round Robin fashion.
Recipients will receive new lead details instantly via email, with attribution ‘This lead was sent to you by @name at @company‘ (where @name and @company are replaced with the Name and Company from your User Profile, respectively).
Setting Up Automatic Lead Distribution
You can set up Lead Distribution via the following steps, either on the Privyr desktop web version or mobile app:
- On the Privyr desktop site, go to your Integrations tab and click on Lead Distribution > Set Up
- On the Privyr mobile app, go to your Account tab > Integrations > Lead Distribution
- Here’s a direct link that works on both web and mobile app: Manage Integrations in Privyr
- Click on + Add New Rule.
- Set up the Rule Criteria by selecting the source of leads that you wish to distribute.
- If you want to forward or distribute all leads you receive (instead of only those from a specific source or criteria), you can select ‘All Leads‘
- If you do not see your lead source as an option here, please send yourself a test lead from that lead source first before trying again.
- Under Distribution Settings, add the email addresses of the recipient(s) you wish to send leads to. To delete a recipient, tap on ‘⋮’ then remove them.
- MANAGE DISTRIBUTION CHANNELS
Tap the recipient row to manage their distribution channels. By default, leads will be distributed via Privyr. If you are subscribed to Privyr Pro, you can also enable distribution via external platforms at an additional cost per lead distributed. For more details, jump to Distribution Channels. - ADVANCED SETTINGS
You can change the distribution method via Advanced Settings. The default option is Broadcast Mode, which sends every matching lead to all recipients. You can change this to Round Robin Distribution, which allows you to distribute 1-5 leads per round to each recipient. For more details, jump to Advanced Sharing Settings.
- MANAGE DISTRIBUTION CHANNELS
- By default, all distributed leads will still be saved to your Privyr account. However, you can change this by toggling under My Account Settings.
- Click Create Rule once you’re done.
You can create multiple lead distribution rules for each lead source, recipient list, and/or other criteria you have.
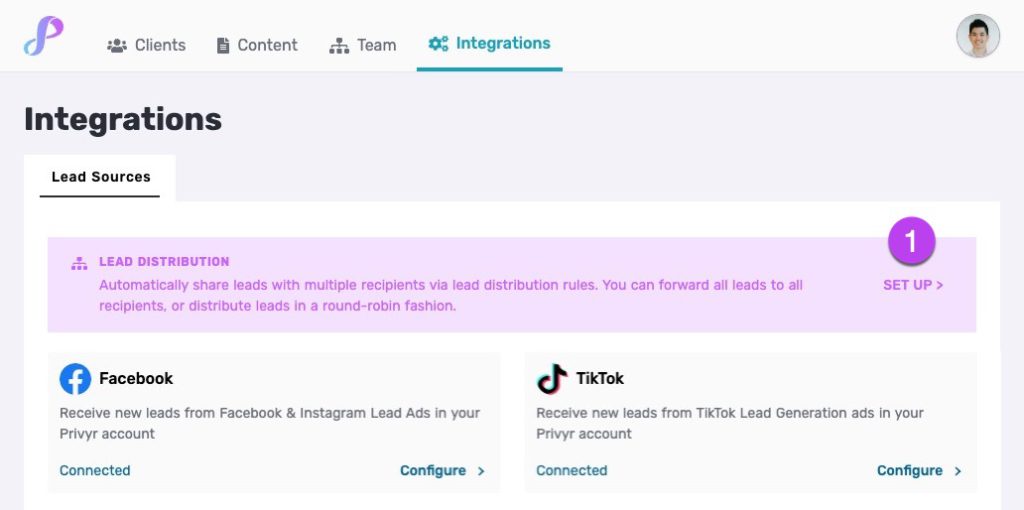
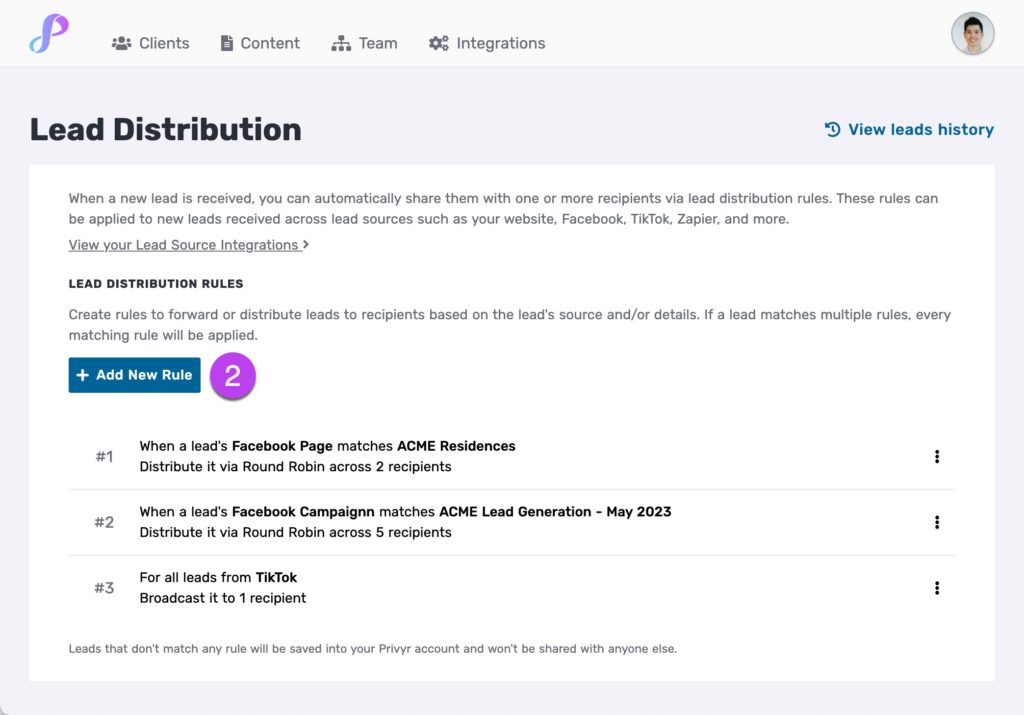
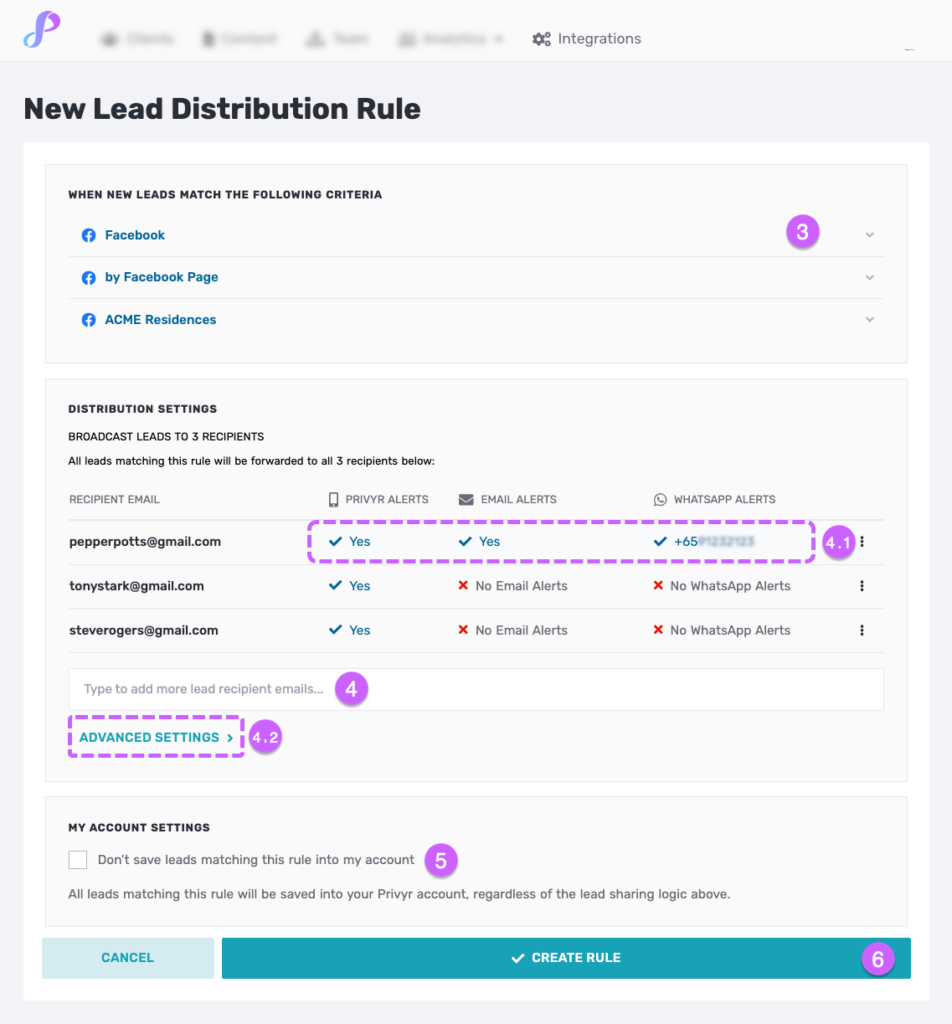
Advanced Criteria and Logic Using Custom Fields
You can also create Lead Distribution Rules by using Custom Fields combined with logic operators such as Equals, Does Not Equal, Contains, Starts With, and Ends With.
The Lead Distribution Rule would depend on the value of the Custom Field submitted by your lead and how it matches the logic and criteria you’ve set.
Here’s the list of logic options:
- Equals – the rule applies if the Custom Field value is exactly the same value as the criteria you set
- Does Not Equal – the rule applies if the Custom Field value is not exactly the same value as the criteria you set
- Contains – the rule applies if the Custom Field value contains or includes the same value as the criteria you set
- Starts With – the rule applies if the Custom Field value starts or begins with the same value as the criteria you set
- Ends With – the rule applies if the Custom Field value ends with the same value as the criteria you set
Note that all logic operators are Case Sensitive.
Tip: You can click on ‘You can select an existing lead to populate this rule’ to easily select a Custom Field Key based on an existing lead in your Client List.
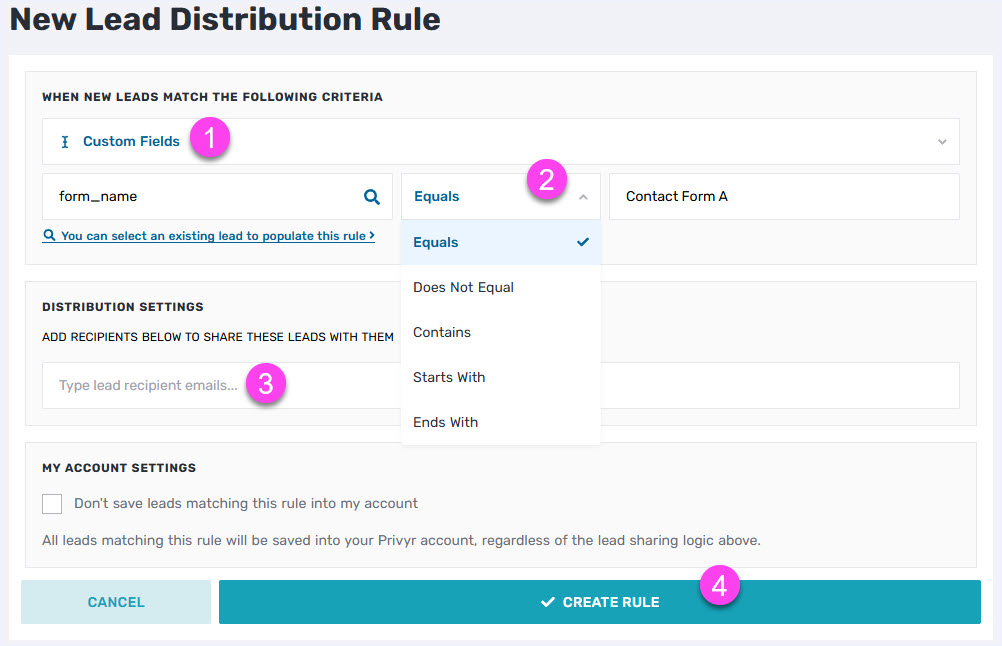
Distribution Channels
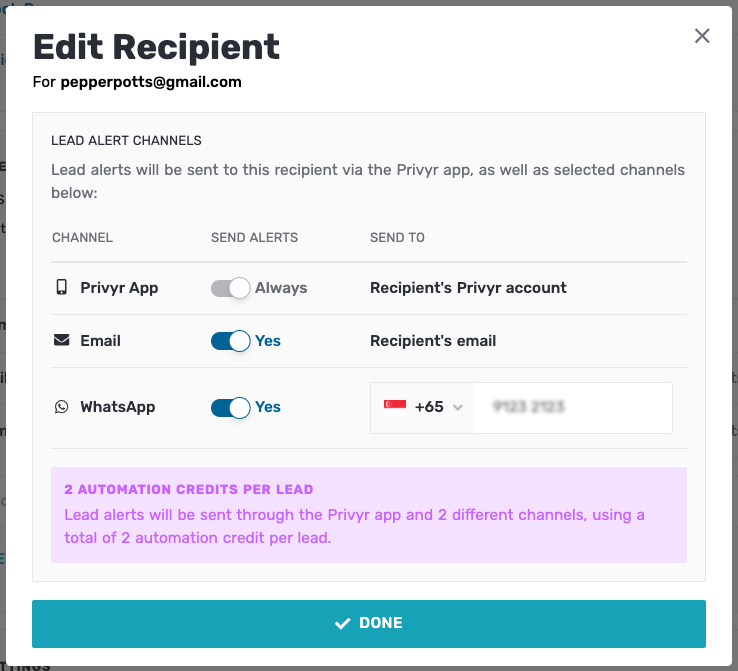
All recipients will receive leads via the Privyr App by default. Users who are subscribed to Privyr Pro also have the option to send lead alerts via 2 external channels, Email and WhatsApp (charged per alert).
PRIVYR APP
If the recipient is an existing Privyr user, leads will be added directly to their Privyr account and they will receive an in-app alert. If the recipient does not have a Privyr account, they can sign up and all leads will be automatically populated in their new account upon creation.
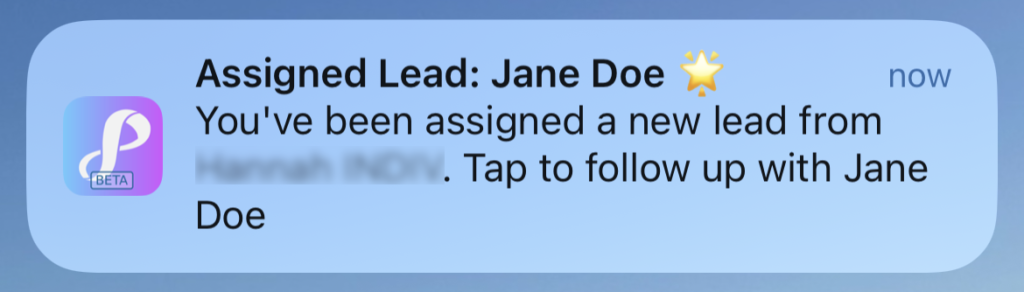
Send an email to the recipient with the lead’s information. This is only available to users who are subscribed to Privyr Pro, and charges will be applied per alert.
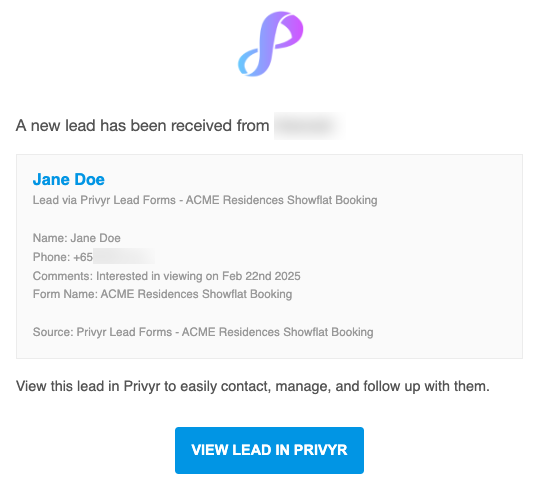
Send a WhatsApp message to the recipient with the lead’s information. This is only available to users who are subscribed to Privyr Pro, and charges will be applied per alert.
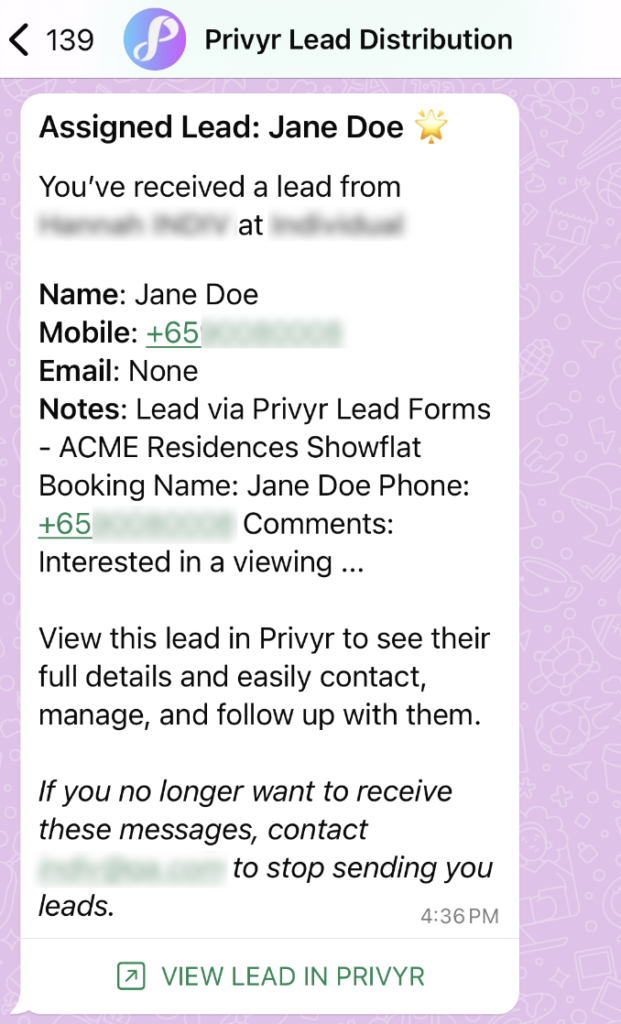
Advanced Sharing Settings
BROADCAST MODE
When sharing leads in Broadcast Mode, all leads matching the rule will be forwarded to all recipients. This is useful if you want to forward a copy of every lead to multiple people.
Broadcast Mode is the default mode for all rules. However, if you prefer to distribute leads amongst people in a round-robin fashion, you can click on ADVANCED SETTINGS and toggle the ‘Round Robin Distribution‘ option.
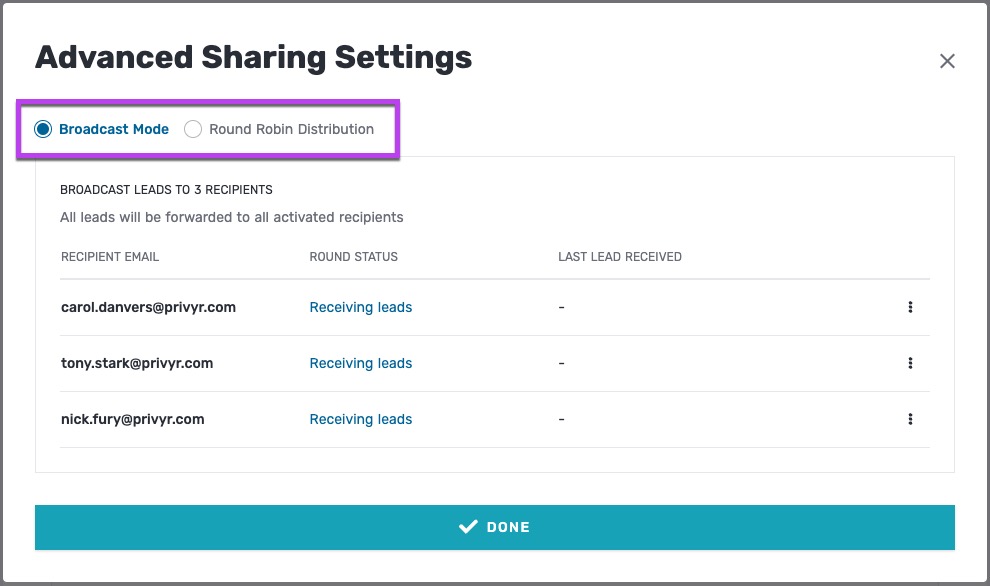
ROUND ROBIN MODE
When sharing leads via Round Robin Distribution, leads matching the rule will be distributed across recipients in a round-robin fashion. This is useful if you want each lead to only be sent to one recipient, to avoid multiple people contacting the same lead.
To change your rule from Broadcast Mode to Round Robin, click on ADVANCED SETTINGS and toggle the ‘Round Robin Distribution‘ option.
You can configure the LEADS/ROUND column to change how many leads each recipient should receive per round (up to 10 leads per round). You can also edit a recipient’s order in receiving a lead by tapping on ‘…’ on the right of their email address to move them up or down the list.
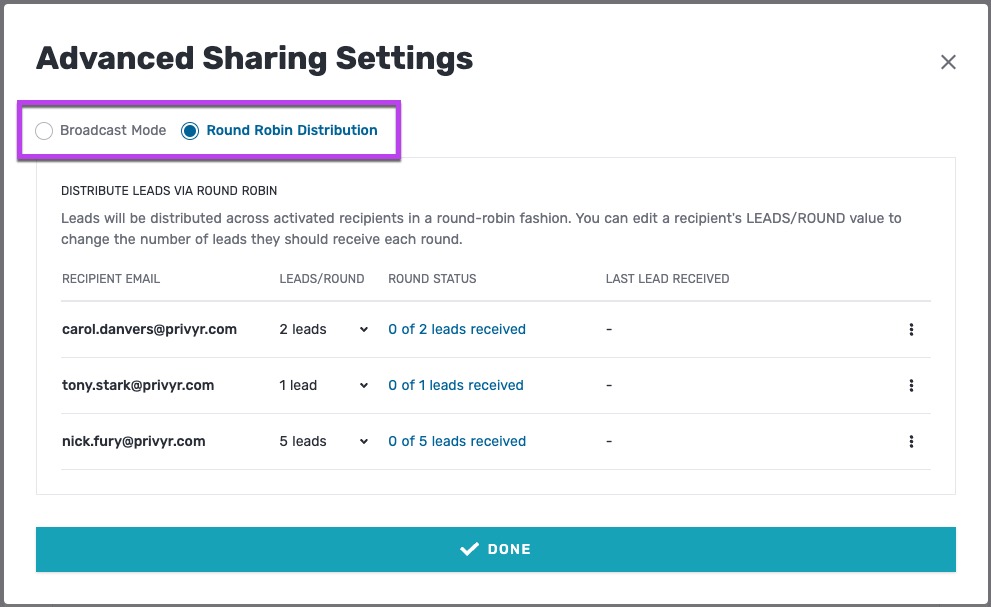
However, if you prefer to forward all leads matching the rule to all recipients, you can switch back to Broadcast Mode.
Multiple Lead Distribution Rules
You can create multiple lead distribution rules for each lead source, recipient list, and/or other criteria you have.
All rules will run independently, so you can have multiple rules that match and run for a given lead. If a lead matches multiple rules, every matching rule will be applied.
Leads that don’t match any rule will be saved into your Privyr account and won’t be shared with anyone else.
On the main Lead Distribution Rules page, you can click on the ‘…’ on the right of each rule to view the rule details, edit the rule, move up, move down, or delete rule.
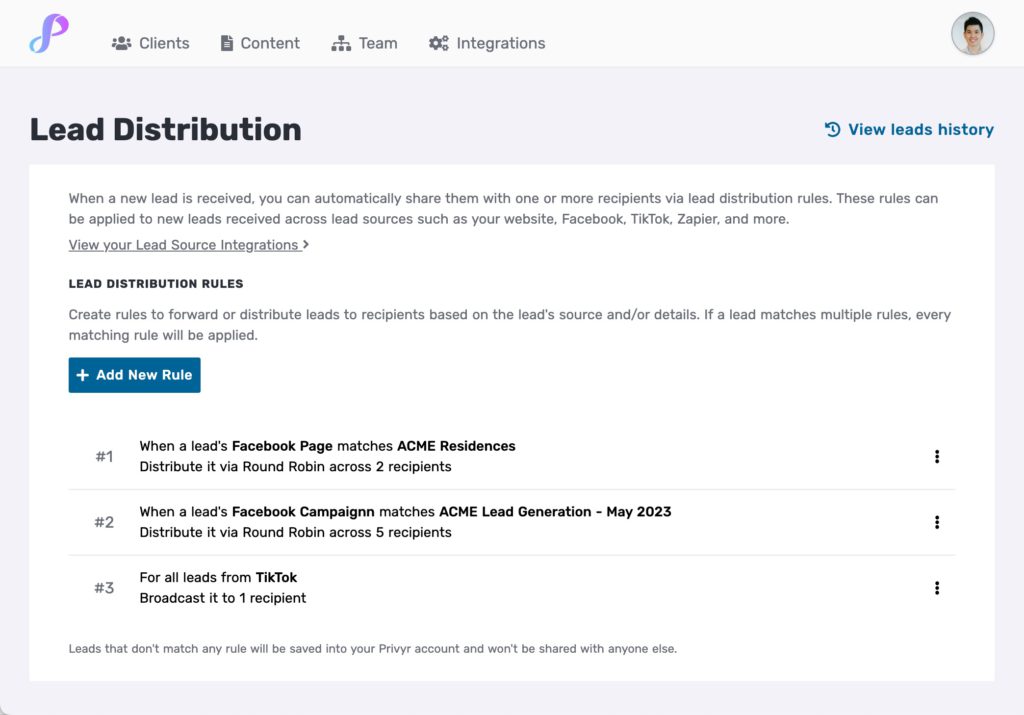
Lead Distribution History
On the main Lead Distribution Rules page, click on ‘View Leads History‘ to view the full history of every lead you’ve sent to other recipients, across all rules. This can be done on both the mobile app and web version of Privyr.
You’ll see each lead you’ve forwarded alongside the date and time, source, lead details, and the recipient whom the lead was sent to. If a lead was sent to multiple recipients, it will appear multiple times – once per recipient.
Only leads that were distributed to other recipients will be shown. Leads that weren’t shared with others will not appear on this list.
Click on a lead to view the full details of the lead.